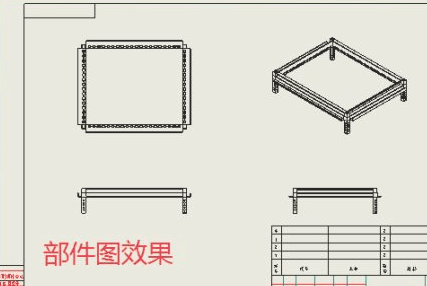- A+
所属分类:solidworks安装使用教程
SolidWorks自动快速出工程图的技巧,对于SolidWorks软件很多人都不知道如何操作。下面就来讲解下SolidWorks自动快速出工程图的技巧。
安装SolidWorks和KYTool插件,找到KYTool菜单的“自动出工程图”子菜单,然后单击打开窗口。
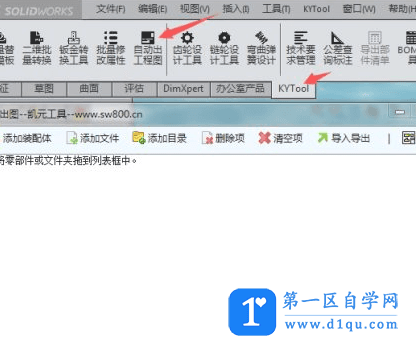
在窗口坐边的菜单中选择“打开装配体”,然后查找要出图的装配体,然后打开。当然也可以将整个装配体所在的文件夹拖放到窗口的列表框中
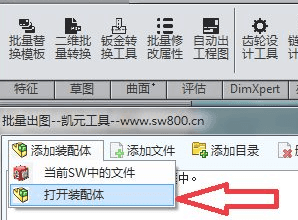
设置要添加的视图:标准三视图,钣金展开图,等轴侧视图。设置装配体是否添加材料明细表,指定零件模板,部件模板,总装图模板等信息。
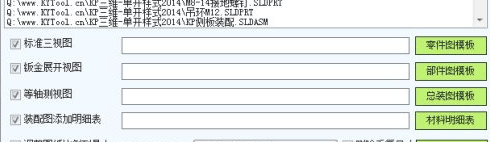
设置视图显示样式,有默认样式(推荐),带边线上色,上色,消除隐藏线,隐藏线可见,线框架。
这里演示选择“带边线上色”。
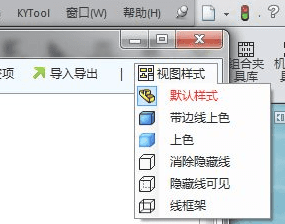
单击右下角的【开始】按钮,程序开始自动操作,期间会有进度条,可以在执行完成一个零部件后停止,因为尺寸方案选择的是“等待用户手动加完尺寸”所以程序生成一张图后会弹出提示框,用户手动加完尺寸后单击【确定】按钮,程序会接着生成下一张图纸。
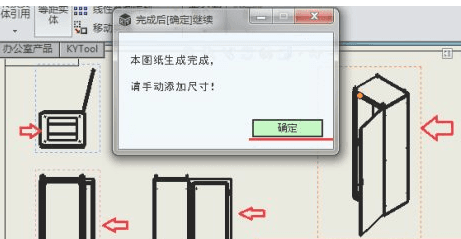
查看一下生成的零件图效果,因为是钣金件,所以添加了钣金展开视图,一共5个视图。
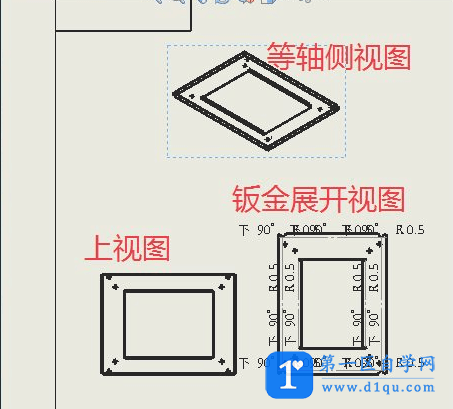
下面是部件图效果,可以看到已经自动添加材料明细表。