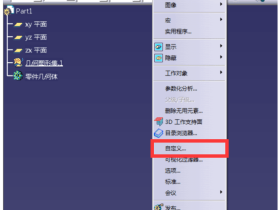- A+
在实际工作中,不少朋友都会有根据指定弧长来绘制圆弧的需求,然而截至AutoCAD2019版,软件自带的圆弧绘制方式仍然只有如下几种:(其中“起点-圆心-长度”以及“圆心-起点-长度”,这二者中的长度指的是弦长,而并非弧长)
目前来讲,要在CAD中绘制指定弧长的圆弧(比如石材下料工作中的弧形板绘制),可以通过以下四种方法来进行:
方法一:通过【定距等分】绘制
通过定距等分点来绘制指定弧长的圆弧,本质上是在已有弧线段之上截取一段指定长度的圆弧,具体步骤如下:
1、选取图中已有的弧线或根据具体需求绘制出弧线段:
2、输入命令【ME】→选择要定距等分的对象
3、指定线段长度(本例中为1.2),得到等分结果如下(已设置点样式)
4、完成上述步骤之后,同一段弧线之上相邻节点之间即为长度=1.2的圆弧
方法二:通过【路径阵列】绘制
与定距等分类似,通过路径阵列得到指定长度的圆弧,需要提前准备好作为路径的弧线段,具体步骤如下:
1、以弧形段园路收边石材(弧形板)下料为例,如下图绿色线段,需注意要指定长度的圆弧是外弧还是内弧
2、选取垂直于内外弧的线段,输入ARRAYPA命令→选择路径曲线(以外弧为例)
3、执行上述命令之后,默认得到的路径阵列结果如下
4、输入【项目I】→指定沿路径的项目之间的距离为1.2(此处指定的距离即为需要的弧长)
5、完成上述步骤之后,即可得到外弧长度=1.2的弧形板图形
方法三:利用【LEN命令】修改圆弧长度
此方法可根据我们的需要,先绘制任意长度的圆弧,然后通过LEN命令来修改圆弧的长度。具体步骤如下:
1、绘制一段任意长度的圆弧,如下图,该段圆弧长度=4.8179
2、输入【LEN】命令→【总计T】→指定总长度(输入6,表示我们要将弧长由4.8179改为6,)→选择要修改的对象→拾取上一步绘制的圆弧
3、上述命令执行完成之后,即可得到弧长=6的圆弧,
方法四:利用LSP插件直接指定圆弧长度
一般而言,若是通过CAD自带的命令两三步便能解决的问题,不必追求用插件来解决,但若是经常需要用到的功能,就应该考虑插件了,这个需要根据自身的需求来决定。回到本文画圆弧的需求,根据已知条件的不同,下面举两个例子来说明:
(1)、已知两个端点和弧长画圆弧
1、已知A为起点,B为终点,需绘制出弧长=6的圆弧
2、输入AP命令加载“已知两个端点和弧长画圆弧.LSP”插件(需自动加载则将该插件添加到启动组)
3、插件加载之后,输入命令AAA,根据提示指定圆弧第一点、第二点、弧长、方向,即可得到指定端点和弧长的圆弧
(2)、已知半径和弧长画圆弧
1、输入AP命令加载“已知半径和弧长画圆弧.LSP”插件
2、插件加载之后输入命令dchh,根据提示指定半径、弧长、第一点,即可得到指定弧长和半径的圆弧:
至此,在CAD中绘制指定长度圆弧的几种方法就都讲完了,读者朋友可根据自身的实际需求选用,或者有更好的方法,欢迎在交流群中多多发言和讨论!