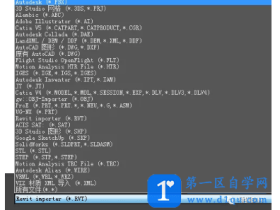- A+
所属分类:pr
视频加速播放可以形成一种特效,很多视频都很爱做出加速的效果。加速这个功能用pr软件就可以做到,你做到怎么操作吗?下面内容就来用pr软件演示给视频加速的操作方法,想自学 pr的可以看看。
premiere软件加速播放视频的操作方法:
1.查看pr的序列面板,然后点击视频轨道上的视频将其选中。
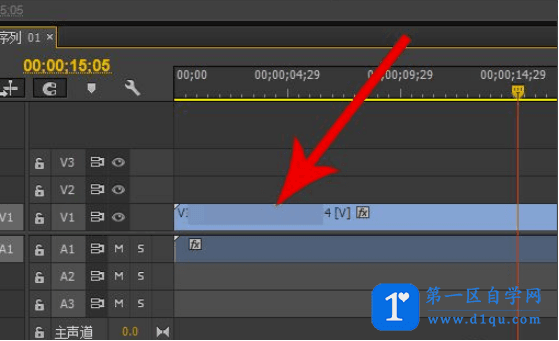
2.查看“效果控件”面板,然后点击时间重映射前方的“三角形图标”。
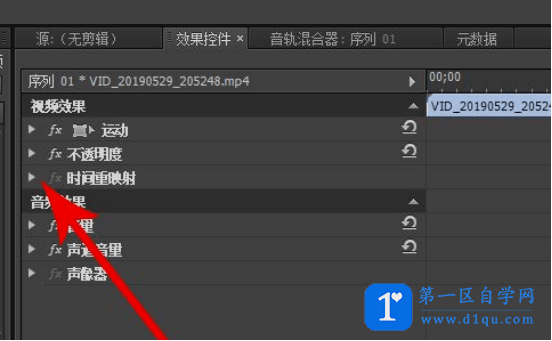
3.在序列面板拖动红色线至视频加速起始位置。
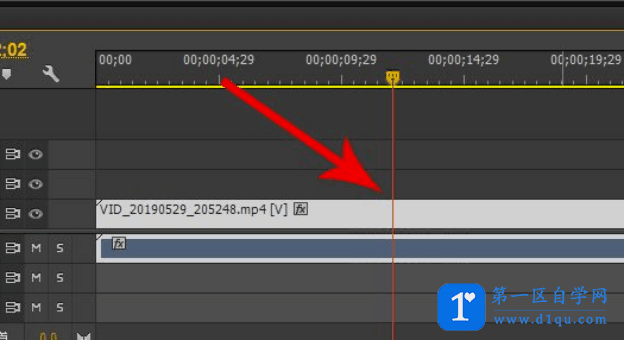
4.在效果控制面板点击速度右侧的“添加关键帧”按钮,为视频加速起始位置添加关键帧。
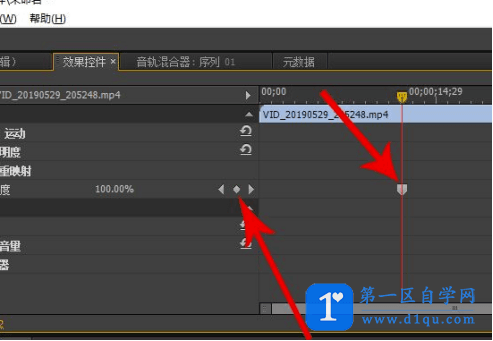
5.在序列面板拖动红色线至视频加速结束位置。
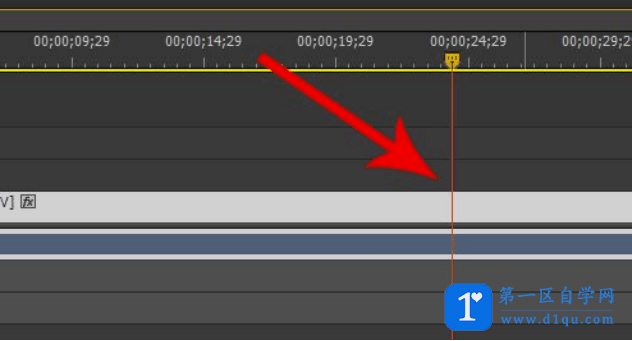
6.在效果控制面板点击速度右侧的“添加关键帧”按钮,为视频加速结束位置添加关键帧。
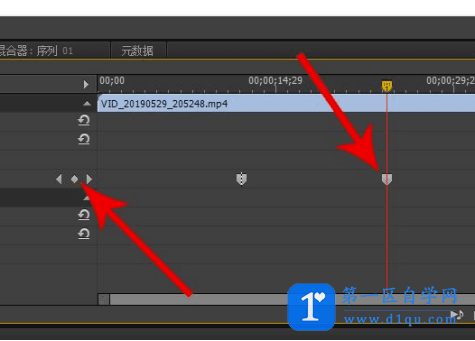
7.在效果控制面板上点击速度前方的“三角形图标”,打开速率展示功能。
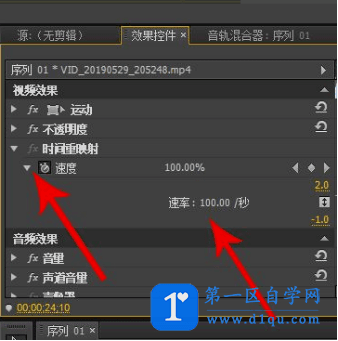
8.在效果控制面板上添加两个关键帧之后,整个视频就被分成了3个部分,然后将鼠标移动至第2部分的白色实线上,然后点击并向上拖动。
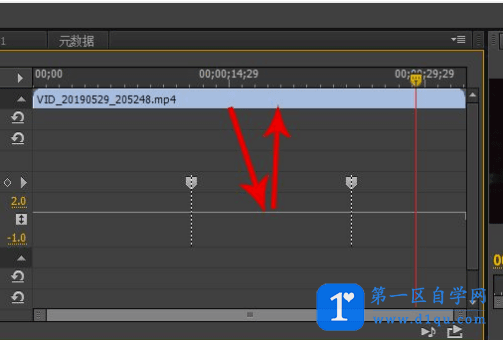
9.拖动至指定速度以后松开手指,这样视频的第2部分就被抬高了。
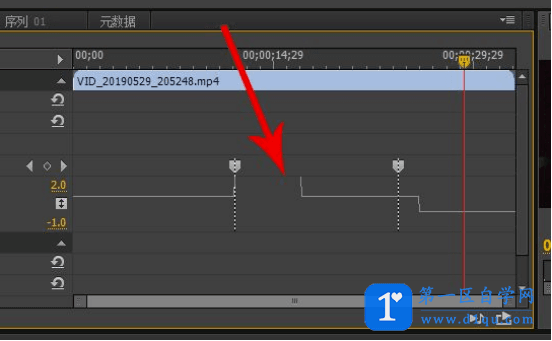
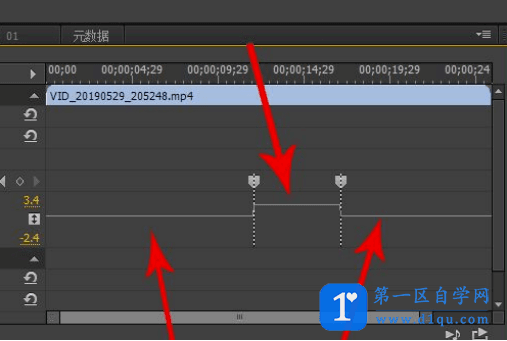
10.接着在控制面板上,将红色线移动至视频的第1部分,可以看到其速率是100.0/秒。
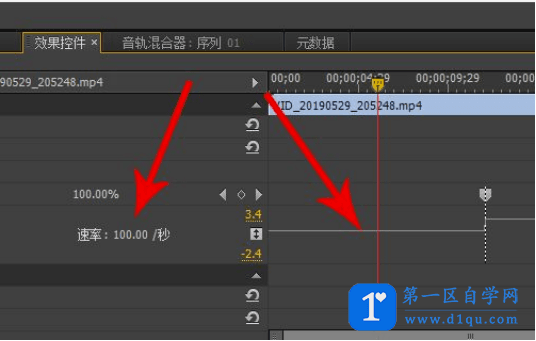
11.将红色线移动至视频的第2部分,可以看到其速率是243.0/秒,视频的第2部分加速成功了。
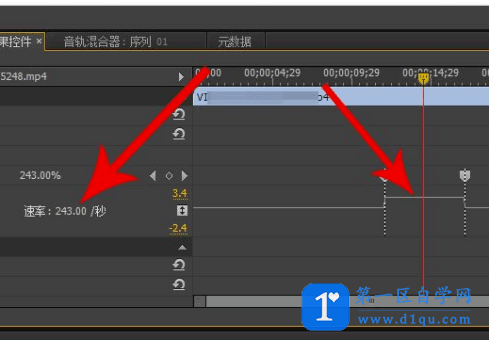
以上就是pr加速视频播放的操作演示过程了,你都学会了吗?虽然看着步骤很多,但是操作起来其实很简单,你自己试试看就知道了。