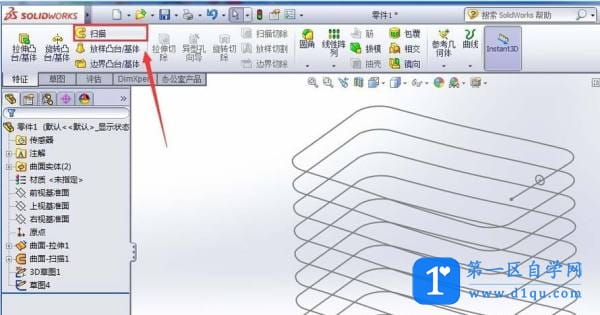- A+
所属分类:solidworks安装使用教程
SolidWorks怎么绘制矩形弹簧零件?之前我们介绍过使用SolidWork绘制弹簧的方法,今天我们就来看看绘制矩形弹簧的教程,很简单,需要的朋友可以参考下
这里介绍一下在SolidWorks中用扫描特征建立矩形弹簧三维模型。扫描的关键是要建立轮廓与路径,要对矩形弹簧进行建模就要建立一条矩形螺旋线作为路径以及一个封闭的轮廓。

1、在上视基准面建立矩形草图,确定好尺寸并进行倒圆;
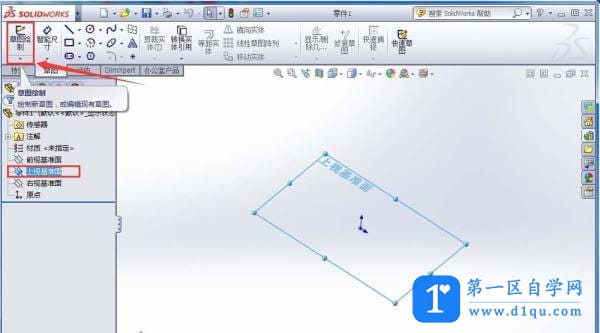
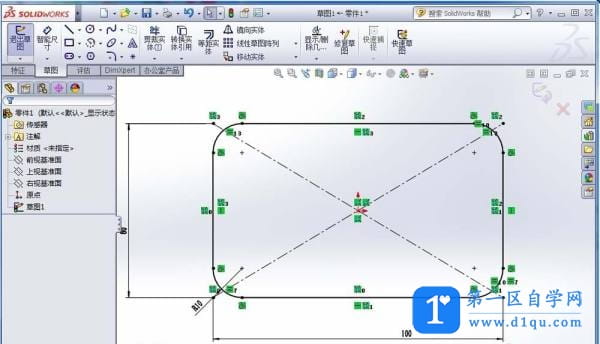
2、点击“样条曲线”里面的“套合样条曲线”,勾选“删除几何体”,然后用鼠标依次点击草图中的所有线段,然后确定并退出草图。这一步操作是将所画草图构成连续的曲线,为之后的连续曲面做准备;
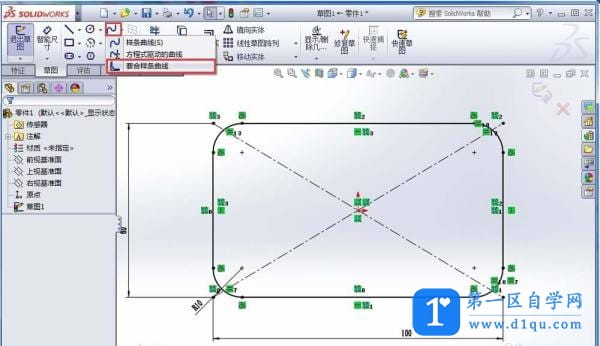
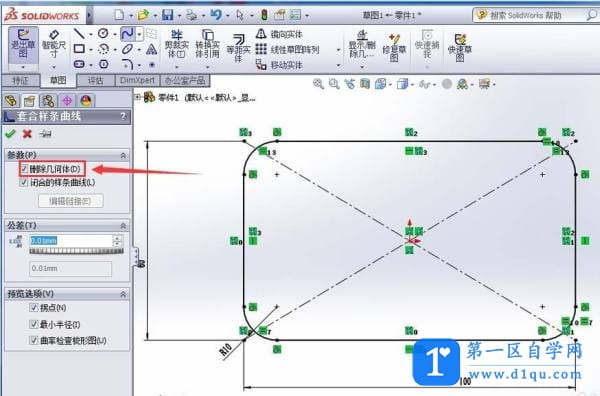
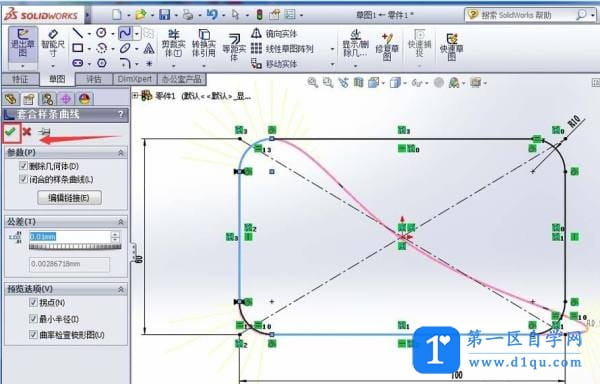
3、依次点击“插入”——“曲面”——“拉伸曲面”,选择上一步所画草图进行拉伸,拉伸时深度设定为弹簧轴向长度即可;
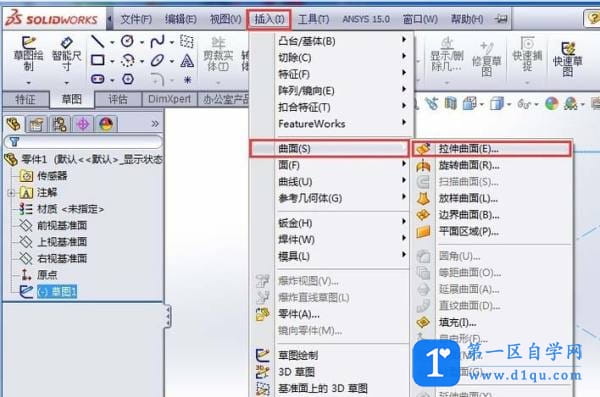

4、在上视基准面绘制一个圆;
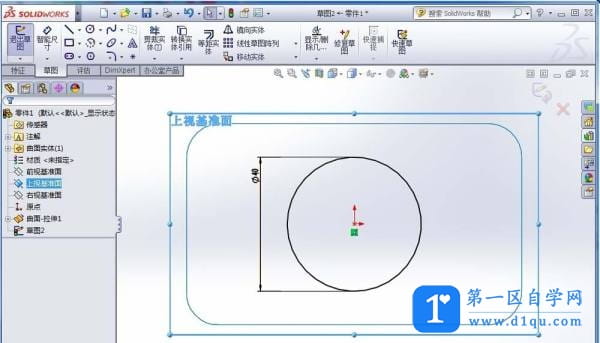
5、依次点击“插入”——“曲线”——“螺旋线/涡状线”,选取上一步画的圆开始建立螺旋线,设定好螺距、圈数等参数;

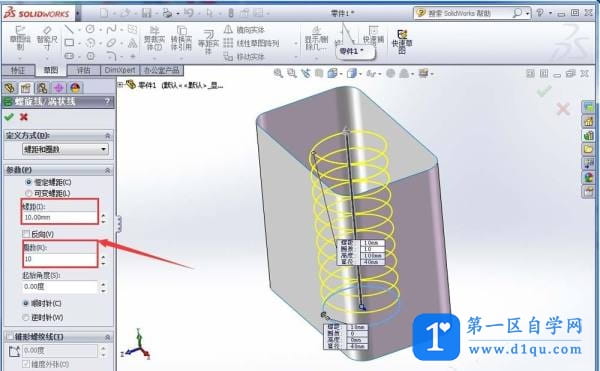
6、在上视基准面建立一条直线草图,直线最好与之前的圆相切,长度大于矩形的长边;
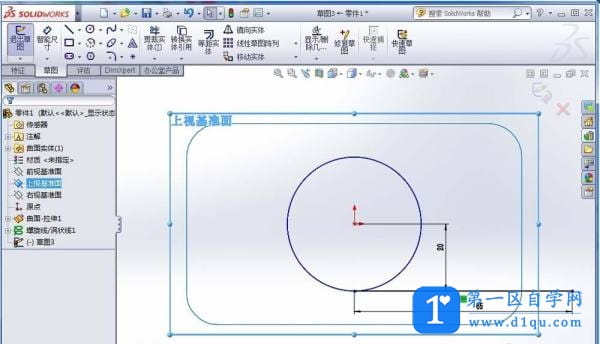
7、依次点击“插入”——“曲面”——“扫描曲面”,选上一步做所直线为轮廓,之前所做螺旋线为路径,建立一个螺旋面;
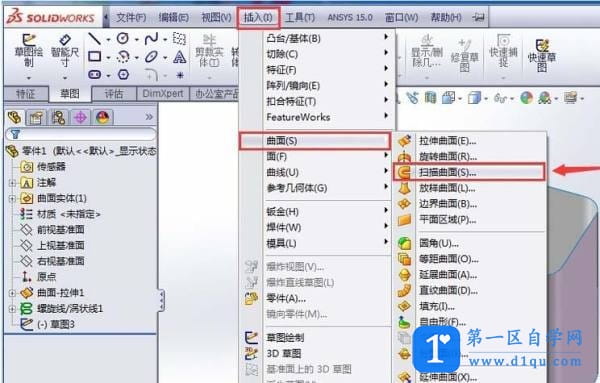
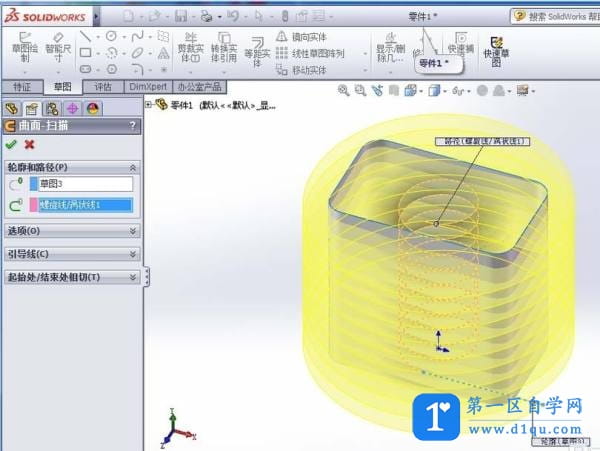
8、依次点击“工具”——“草图工具”——“交差曲线”,选择之前建立的两个曲面,二者的交线就是我们所需的矩形螺旋线(隐藏那两个曲面可以清楚看到矩形螺旋线);
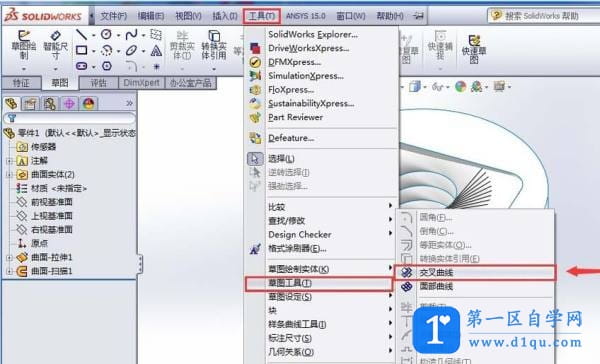
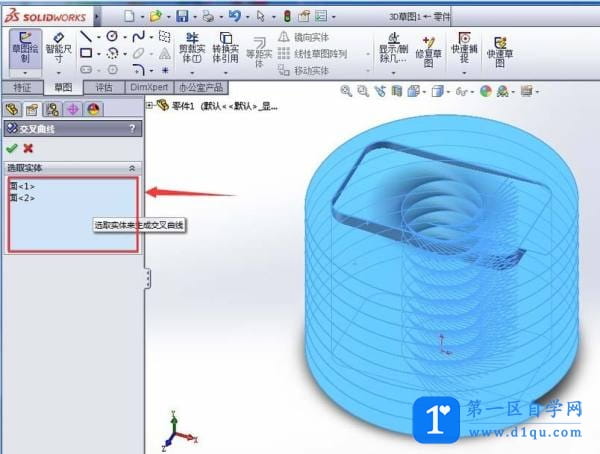
9、在前视基准面建立弹簧的横截面草图;
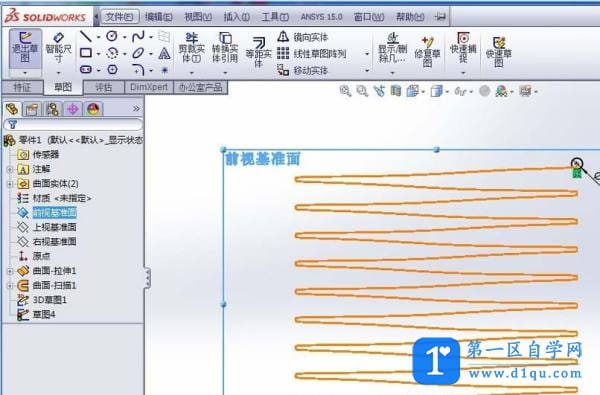
10、点击特征里面的“扫描”,选择上一步所做草图为轮廓,选择之前建立的矩形螺旋线作为路径,则所需弹簧的建模就完成了。