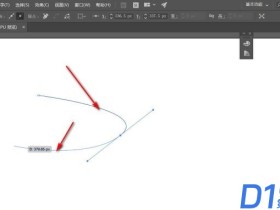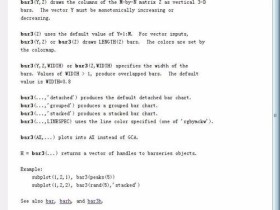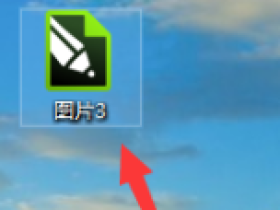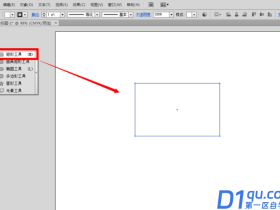- A+
所属分类:设计教程
ai做饼状图有两种方法,如果不需要精确,并且不需要更改数据源,可以使用“路径查找器”的“分割”命令。如果需要基于数据的可以使用工具箱中的“饼图”工具。
1.按下L键,切换到“椭圆工具”,绘制出圆形。

2、按下CTRL+U键,开启智能参考线。使用菜单命令,是执行“视图——智能参考线”,勾选。
3.选择工具箱中的“直线段工具”,从圆形中心点绘制出几条直线,这些直线将是ai饼状图的饼图部分。
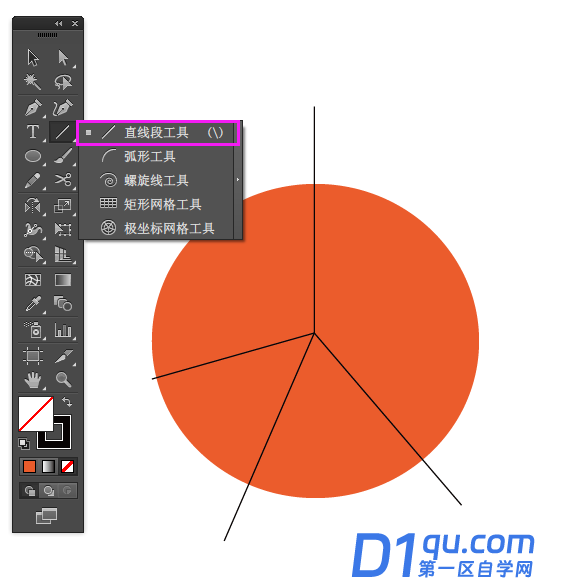
4、按下V键,切换到选择工具(我们通常所说的小黑箭头),框选所有线段和圆形。
5.执行“窗口——路径查找器”,打开“路径查找器”对话框,单击选择“分割”命令。
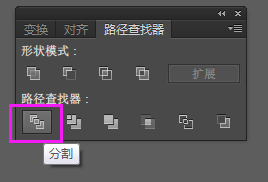
6、得到如下所示的效果。
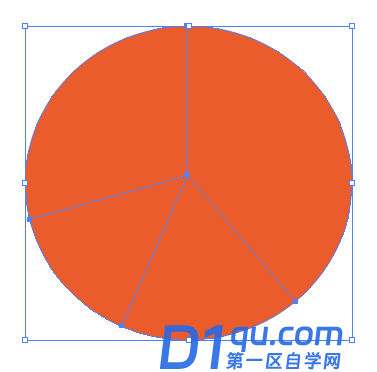
7、执行“对象——取消编组”,或者按下快捷键:shift+ctrl+G。
8、再次按下V键,切换到选择工具,单击饼图的某一块填上相应的颜色即可。
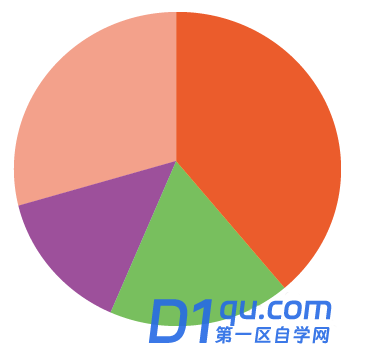
9、运用此方法可制作很多,如图
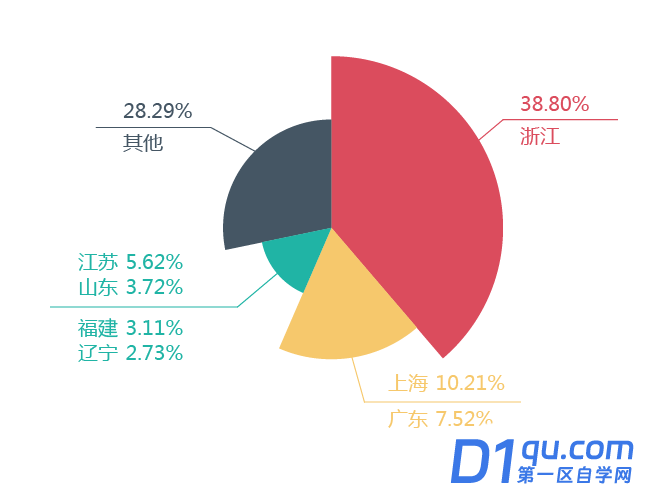
方法二:“饼图”工具制作饼状图
1. 选择工具箱中的“饼图工具”,绘制,然后输入或者导入数据,单击“确定”。
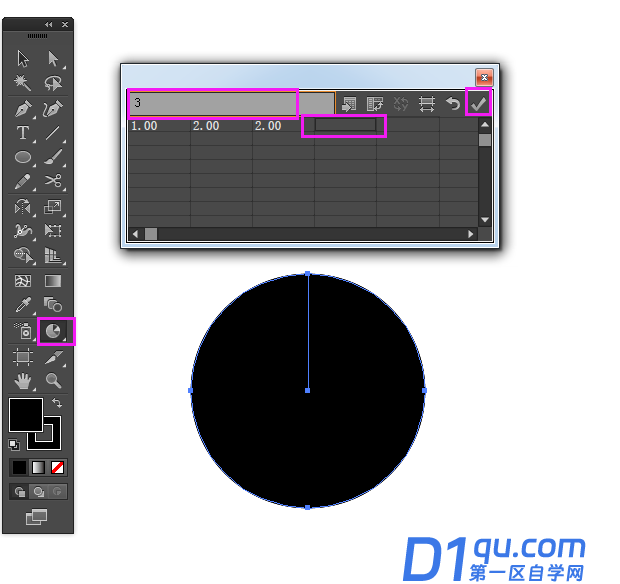
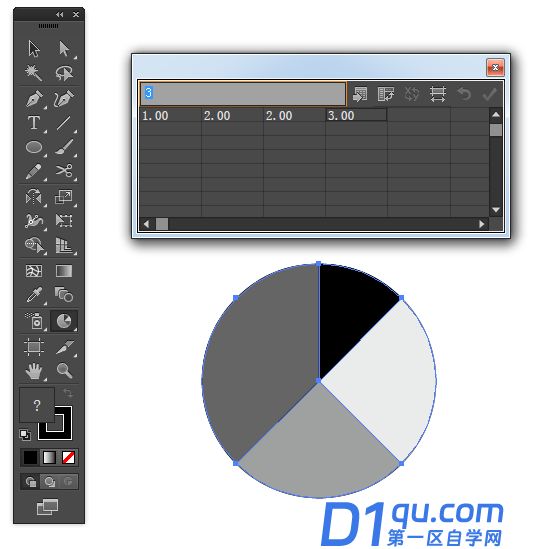
2、执行“对象——取消编组”,或者按下快捷键:shift+ctrl+G。此时会弹出如下对话框,提示:选区包含图表。将图表取消编组之后,您就无法再访问其图表样式、其数据或更改图表设计。如果单击是,取消编组,就意味着失去图表数据等属性,之后就不能再更改数据。图表也就不能自动更新。
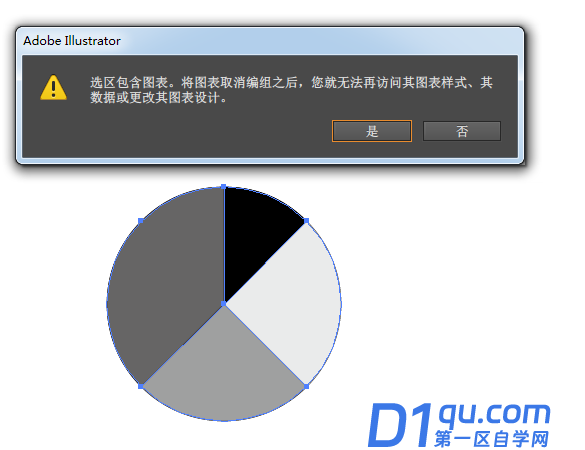
3、同样的,再次按下V键,切换到选择工具,单击饼图的某一块填上相应的颜色即可。
以上就是ai做饼状图的两种方法介绍,操作很简单的,大家学会了吗?希望能对大家有所帮助!