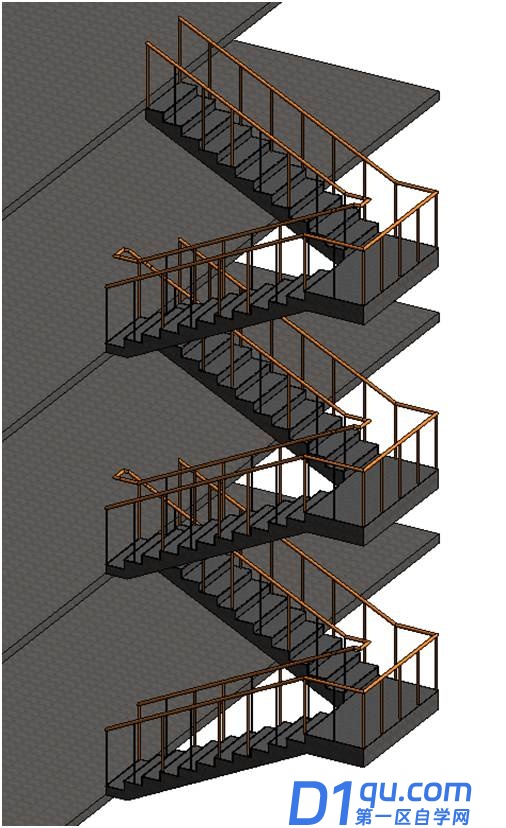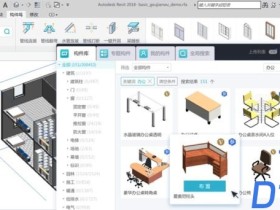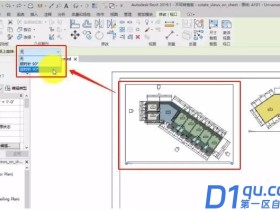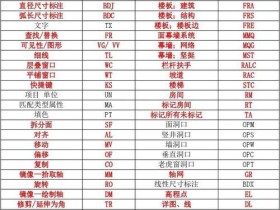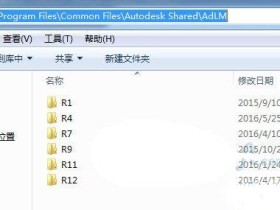- A+
在REVIT中,楼梯栏杆转角扶手是存在一些问题的,并不是处理的那么完美,如下图所示,这时候就需要我们用一些手段来处理这些问题,虽然这些方法并不能解决所有问题,但是希望能提供给你们一种解决问题的思路。

1、首先需要新建一个公制栏杆-支柱族。在视图中转到参照标高,做一条参照平面,并添加一个梯井宽度参数。
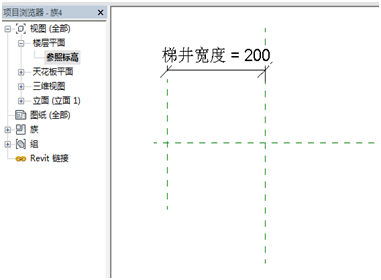
2、转到左立面视图中,创建如下几条参照平面,添加参数,并对斜段垂直高度添加一个公式:(斜段水平加长+踏步深度)*踏步高度/踏步深度。

3、使用空心拉伸命令,设置工作平面为参照平面:中心(左/右),绘制如下图的路径并对齐锁定。

转到参照标高视图中,将空心拉伸与梯井宽度对齐锁定。
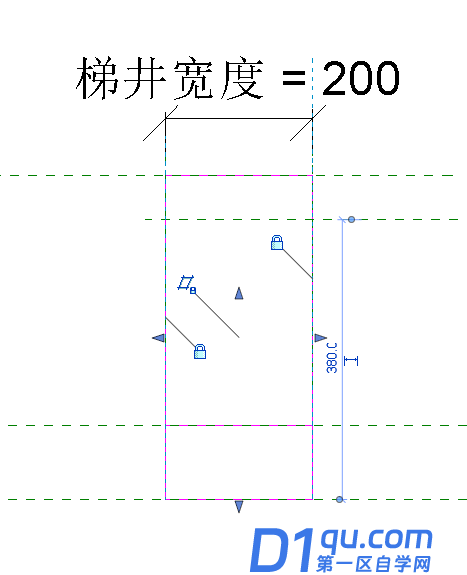
完成后将文件保存命名为楼梯转角。
4、新建一个公制轮廓族。创建一个半径为25的圆形,将族保存命名为圆形扶手轮廓-50mm,并载入到楼梯转角族中。
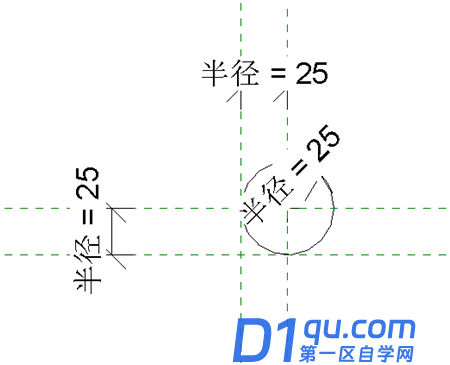
5、在楼梯转角族中切换到三维视图中,使用放样命令,并采用拾取路径的命令,路径如下图:
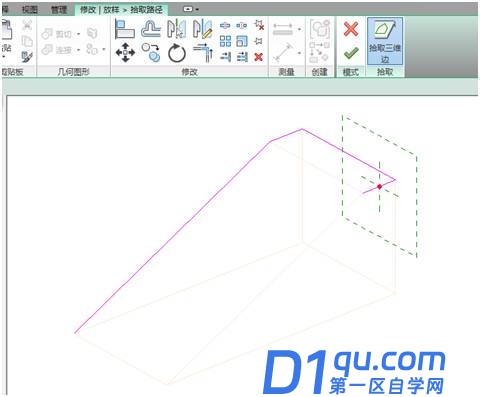
点击确定,在选择轮廓里找到刚刚载入的圆形扶手轮廓-50mm。
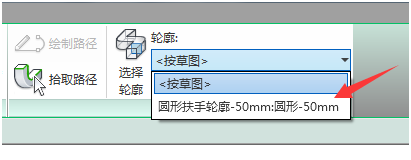
如果发现放置的位置不对,可以单击轮廓,在上方修改角度,输入-90
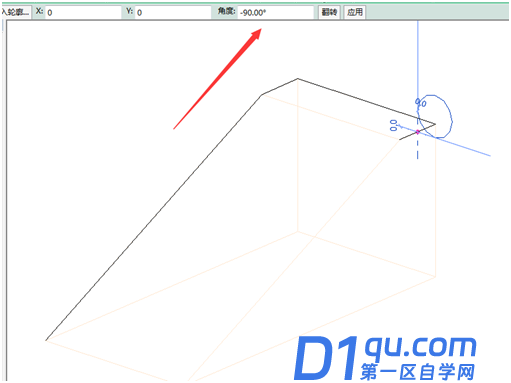
点击确定,就完成了第一步的放样,接着转到左立面视图,使用放样命令,拾取箭头所指的参照平面作为工作平面。

接着转到参照标高视图,绘制路径,并将路径两端锁定到参照平面,同样的使用刚才创建的圆形扶手轮廓-50mm。
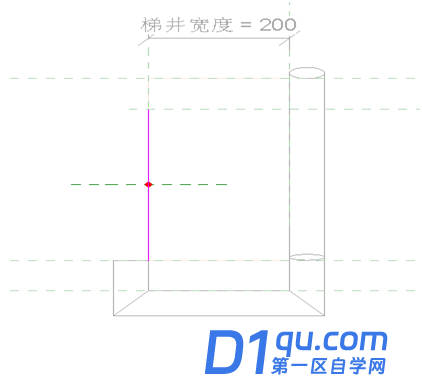
点击确认,对这两个放样添加材质参数并添加材质。这样楼梯转角族就完成了。
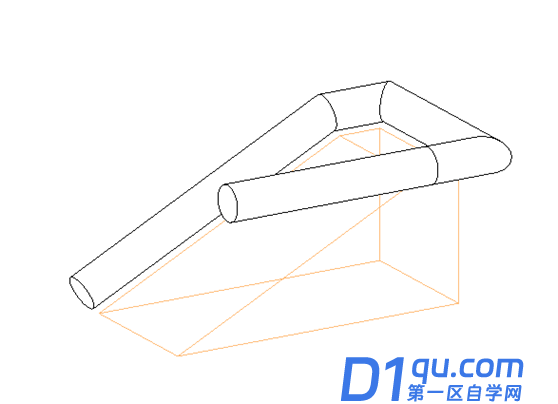
6、将楼梯转角族载入到项目中,并把原来的楼梯栏杆删除,在创建选项卡中选择栏杆扶手→放置在主体上,复制一个栏杆族,命名为900mm圆管-内侧,并放置在楼梯上。将楼梯外侧栏杆删除,编辑内侧栏杆路径,将箭头所指方向的两条路径删除。
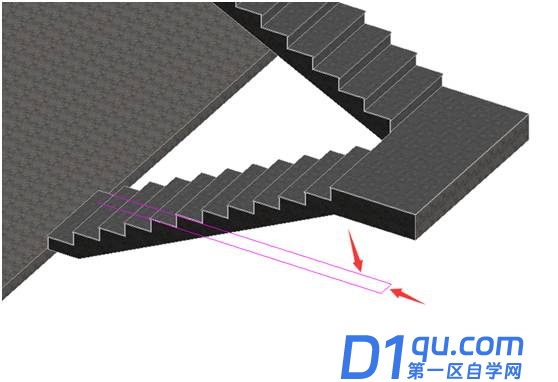
编辑栏杆,将终点支柱的族替换为楼梯转角族,并对位置进行修改。

在项目浏览器中找到楼梯转角族,右键点击类型属性,添加一个材质。
7、选择栏杆扶手→放置在主体上,点击同一段楼梯,同样的将外侧的栏杆删除,并编辑内侧栏杆路径,将箭头所指方向的两条路径删除。
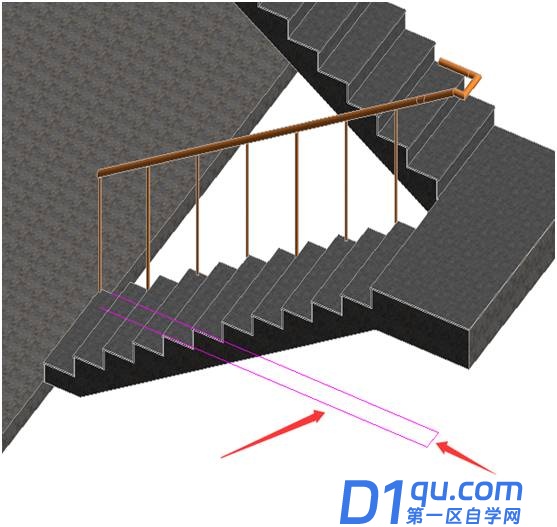
8、选择栏杆扶手→放置在主体上,这是选择900mm圆管,放置在楼梯上,并将内侧重叠的栏杆删除。完成后效果图如下:

选中一层内侧和外侧的栏杆,在修改选项卡中点击复制,在点击粘贴,选择与选定的标高对齐,将栏杆复制到需要的楼层上。
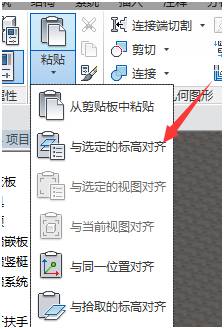
如果顶层的栏杆不需要进行转角处理,只需要选中栏杆,将栏杆替换成外侧的栏杆类型就可以了。最终完成效果图如下: