- A+
最新PS beta版的AI功能非常强大,可以帮助用户快速、轻松地完成照片修图。在下面的教程中,将使用简单的步骤演示如何使用这些新功能。需要注意的是,由于这些功能需要使用adobe云端的算力,因此操作期间需要全程联网。此外,请注意该方法仅支持win版(系统需要win10 20H2以上版本),mac及虚拟机都不可用,且仅供学习使用,禁止商业使用。
一、安装步骤
1、首先,您需要点击进入下载Adobe Creative Cloud。下载完成后,您可以进行安装。
在安装过程中,请注意:您需要先登录您的Adobe账号。(如果有中文区账号登录,可以注销重新注册一个外区账号)
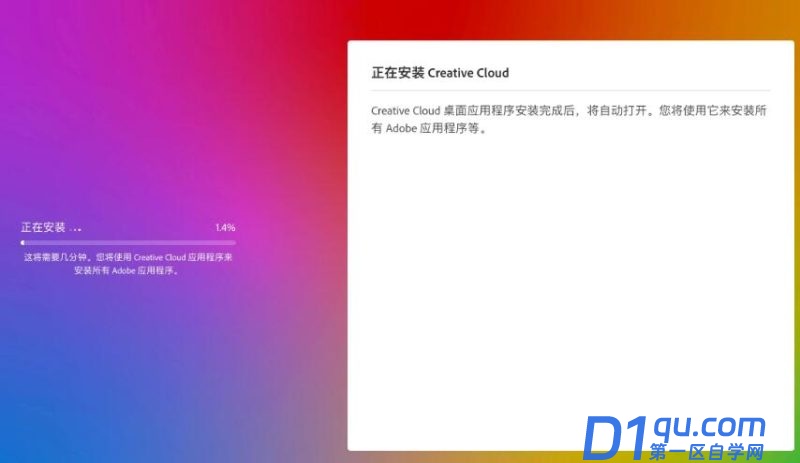
2、在安装过程中,请务必按照提示进行操作。注意,在安装时出现的检测是否为正版的窗口中,一定要选择取消选项,不要勾选,否则会导致软件失效。如果没有出现这个选项,可能是之前的步骤出错了。
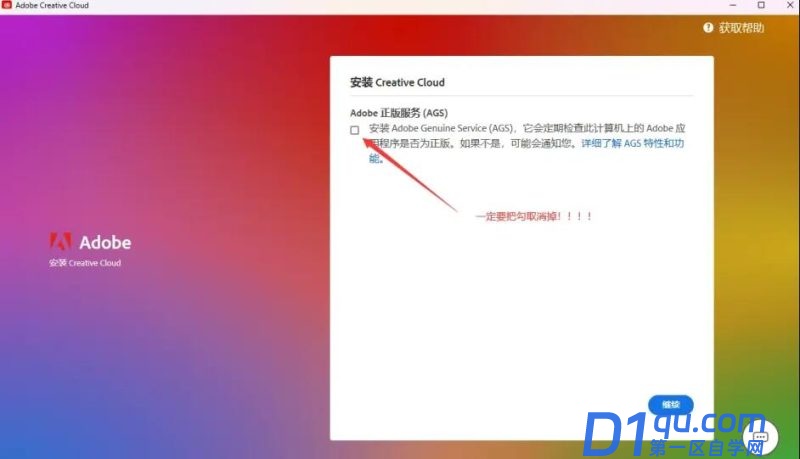
3、安装完成后,请进入 Adobe Creative Cloud,并点击左侧的 Beta 应用程序,接着再点击右侧的 Photoshop(beta)试用。这时候软件将会自动开始安装。(如果还没有看到 Photoshop(beta)选项,可能是之前的一些步骤出错了)
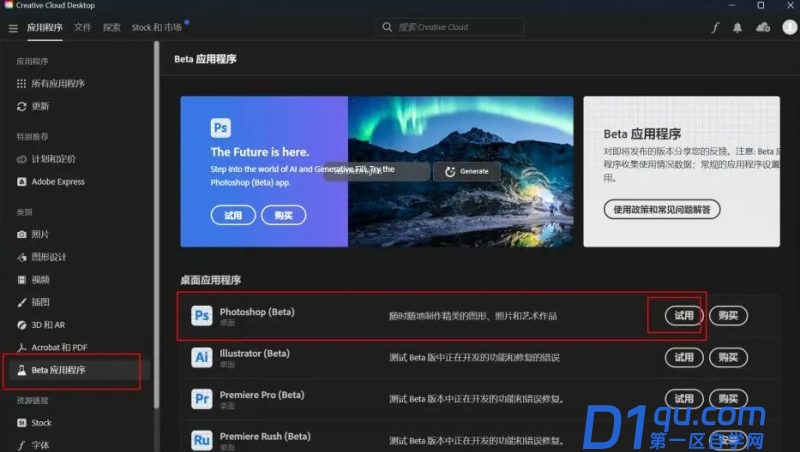
4、adobe creative cloud左上角三条横杠点一下,再点首选项,把关掉自动更新!
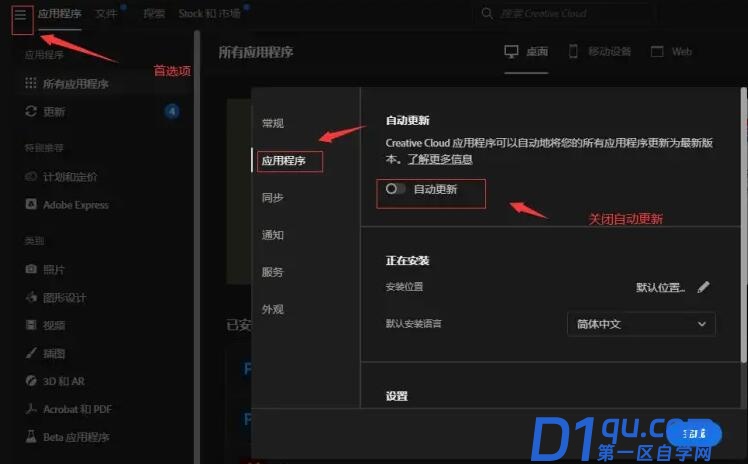
5、安装完成后,您可以看到您拥有7天的试用期。点击打开软件,检查 Photoshop(beta)是否能正常启动。如果可以正常启动,请关闭软件,进行下一步操作。
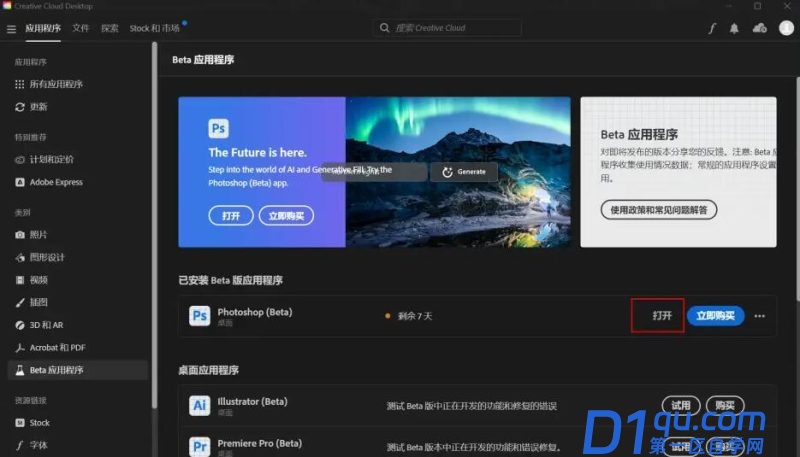
6、将下载的绿色版PS文件夹解压到任意地方,打开PS就应该在登录状态,直接使用即可!
安装版复制PHSPBETA文件夹到 C:\Users\用户名\AppData\Roaming\Adobe\UXP\PluginsStorage\替换相同文件夹
或者使用破解工具激活,可解除adobe creative cloud天数试用限制。
二、使用体验
“创成式填充”
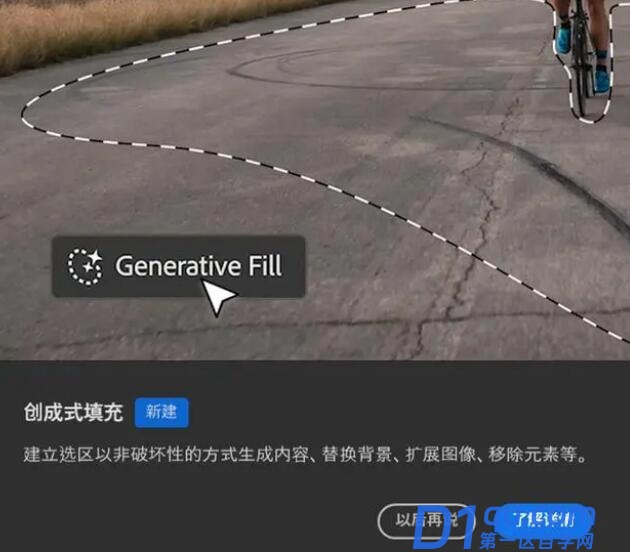
官方给的例子在马路中要圈一下,然后让画上双黄线,效果一下就出来了。
1)如果我想删除地上的胎痕,只需框选此部分
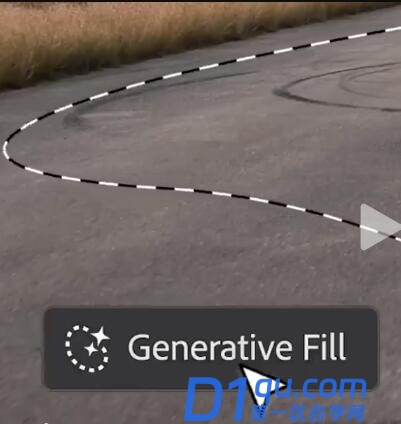
2)点击“Generative Fill”生成式填充,自动心领神会——
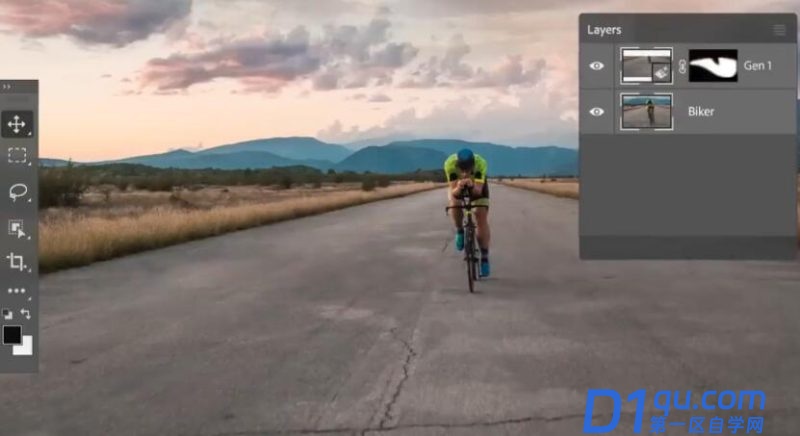
3)如果我想在久经风霜失去维护的路面上补上交通黄线,仍然只需要圈起,再点击“Generative Fill”生成式填充,即可生成。

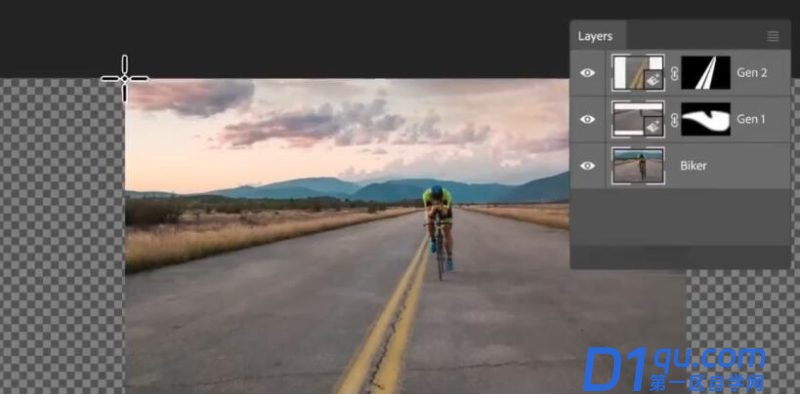
更改图片的主题背景
1)首先框选主体,点击“select subject”选择主题
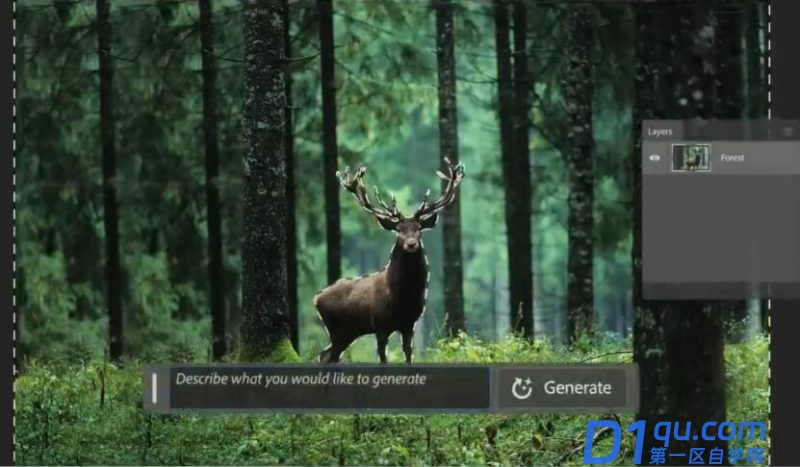
2)输入你想要的背景样式(这里我们不妨让小鹿迷失于城市的霓虹灯之间),点击generate生成
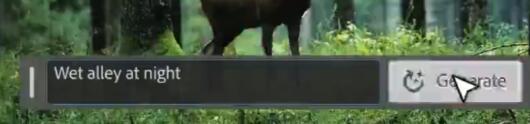
效果

图片补全功能
选择需要拓展内容的区域,下方出现了“创成式填充”的按钮。
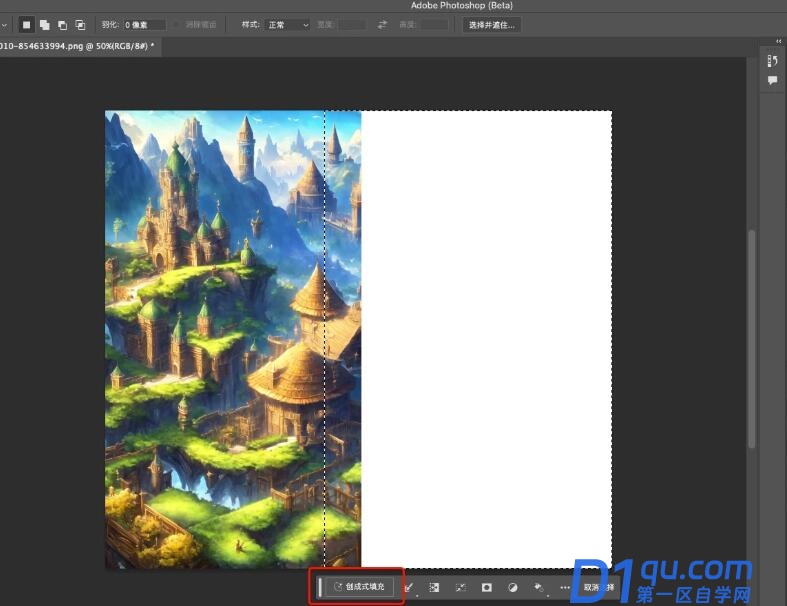
点击“创成式填充”后,输入提示词或留空,这里需要注意提示词目前仅支持英文输入,留空则让程序自动进行匹配。这里我们留空点击“生成”。
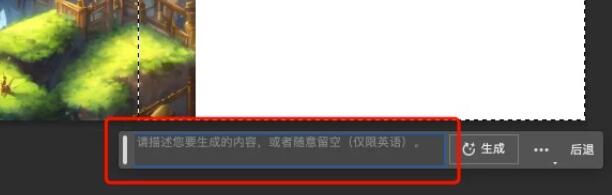
Photoshop将会自动开始计算需要补全的图片内容。需要注意图片的尺寸大小、网络等因素也会影响最终运算的时长。
运算结果后,在Photoshop的右侧有3个图片可以选择(每次AI都会生成3个方案)。
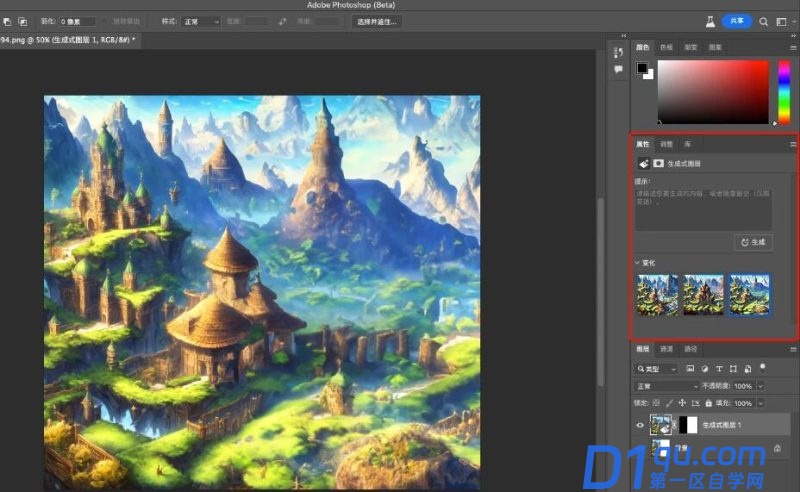
在图层中可以看到,新建了一个“生成式图层”,所以对于原图是没有改动的,这也算是Photoshop中的一大优势。




