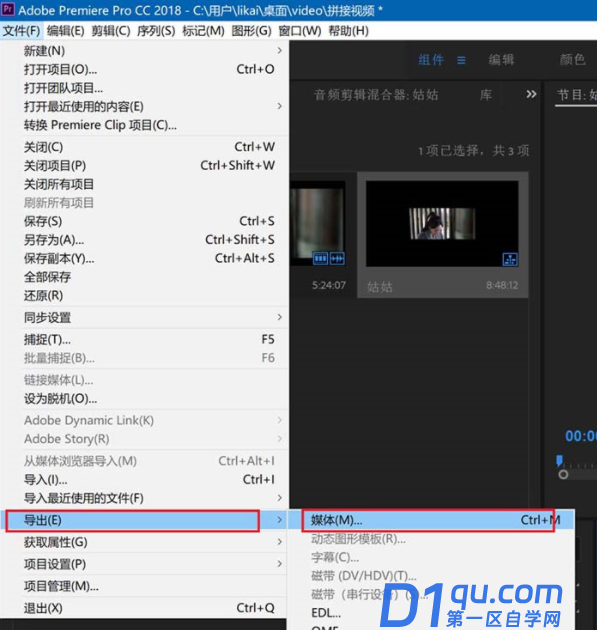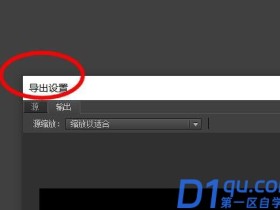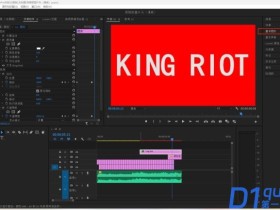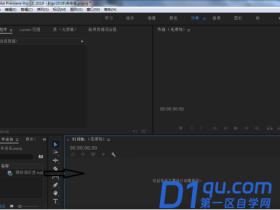- A+
所属分类:pr
Premiere2018视频可以校正灰度指数,但有很多用户都不清楚具体如何操作。下文是用Premiere2018视频校准灰度指数的实例教程。
1、开启Premiere2018,在主页左边寻找【建立新项目】并点一下。
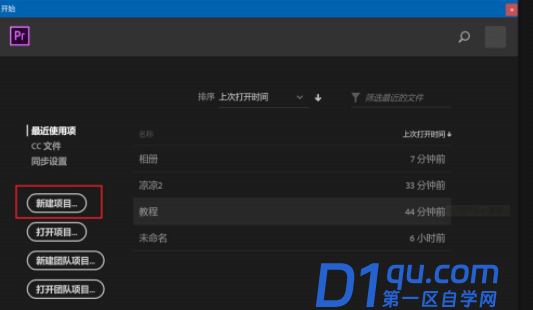
2、进到【新建项目】的页面后,将名字填好完后点一下网页页面下边的【明确】按键。
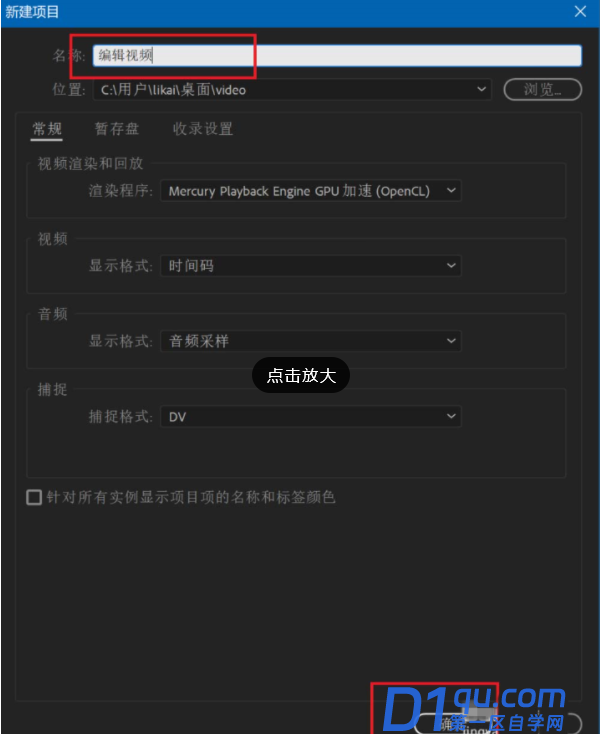
3、新项目建立好啦之后,点一下网页页面左上方的【文档】,下拉列表挑选【导进】。(注:还可以立即按ctrl l的键盘快捷键哦)
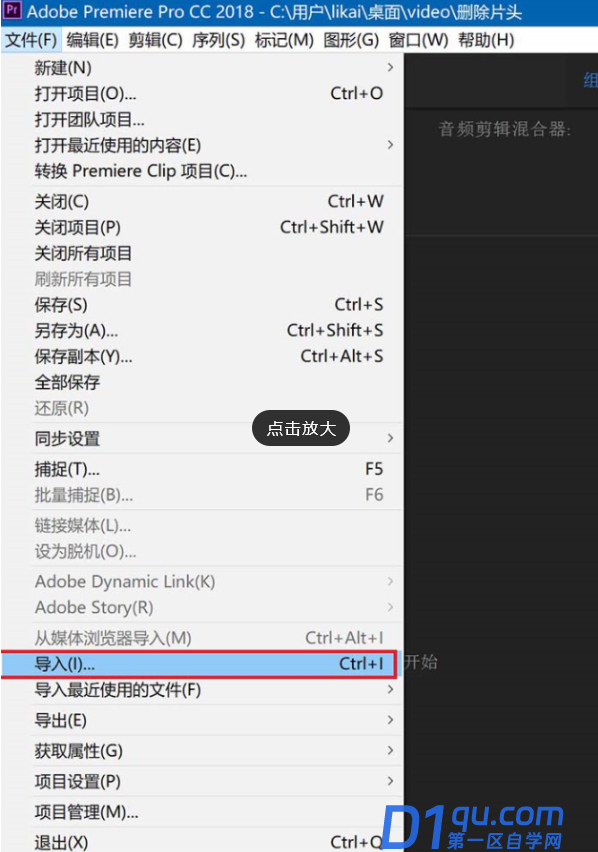
4、点击【导进】必须挑选编写的视频文件格式,挑选好后,点一下右下方的【开启】。
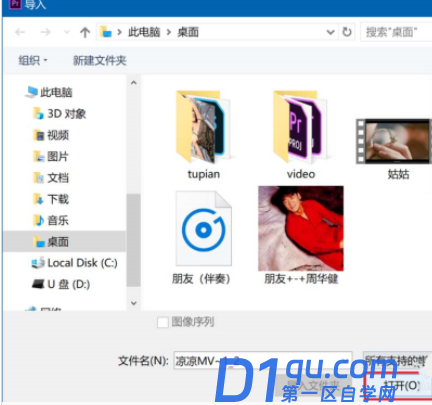
5、在主界面寻找新导进的视频文件格式,电脑鼠标右键单击,在弹出来的菜单中选择【从视频剪辑新创建编码序列】。
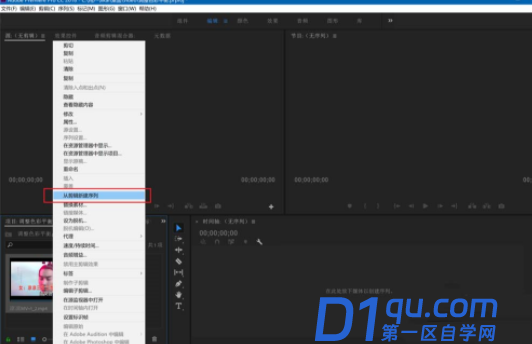
6、选择视频路轨后,寻找网页页面上边的【实际效果】选择项,选定后能够 在网页页面右边见到【视頻实际效果】中的【图象操纵】下边的【校准灰度指数】,双击鼠标它就可以。
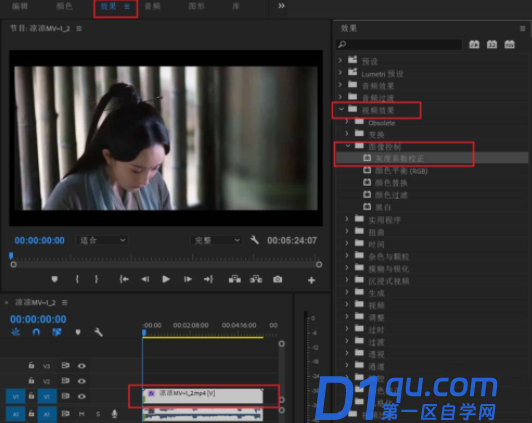
7、随后在页面的左边的【实际效果控制】中就可以开展【灰度指数】的调节了。
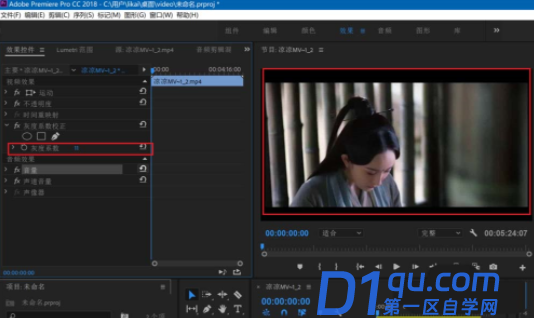
8、调节好灰度指数后,点一下【文档】-【导出来】-【新闻媒体】来开展文档的储存。