- A+
所属分类:CAD安装使用教程
制作完成的cad图纸,最后还要提供给施工方按照图纸进行施工,我们就需要打印大量的cad图纸,一页一页的进行打印,不但速度慢,还耽误工作的进度,使用cad批量打印插件可以节约大量时间,今天分享的内容就是如何使用cad批量打印插件。
1、搜素BatchPlot for AutoCAD并下载到到桌面,双击BatchPlot for AutoCAD软件安装,浏览文件夹选择安装路径(安装之前必须关闭CAD)。
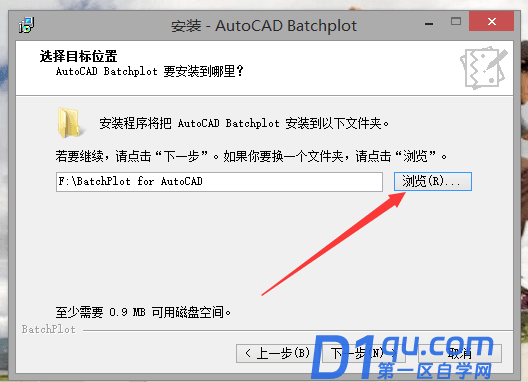
2、单击下一步,点击安装,等待安装完毕,单击完成。
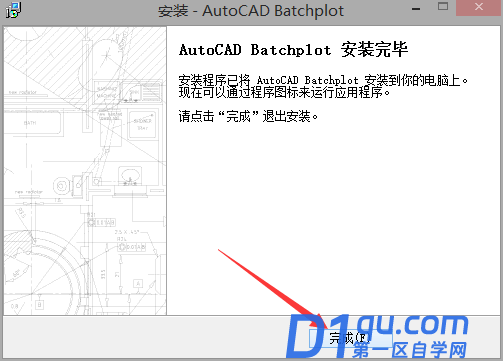
3、打开CAD,在命令行键入bplot。然后回车调出批量打印窗口。
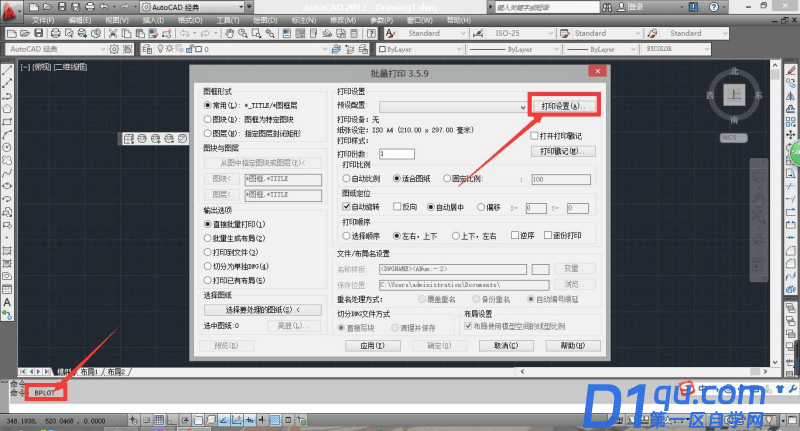
(如果键入没有反应,则要在工具下拉菜单中加载应用程序中加载)
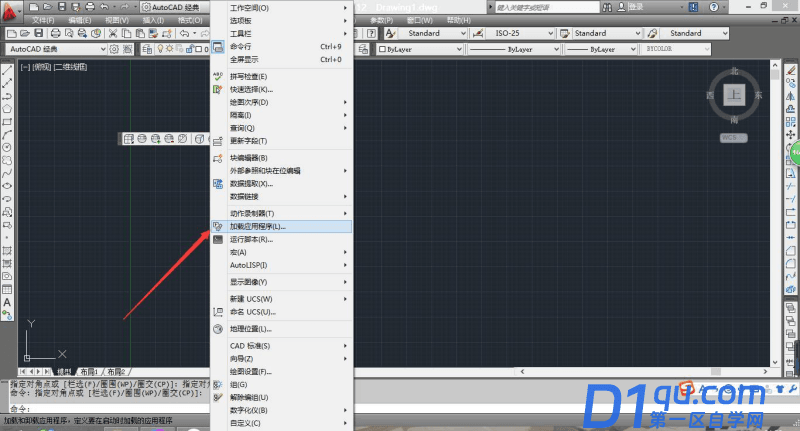
4、打开批量打印窗口,左上角有三种打印方式分别【常用】、【图快】、【图层】。【常用】是要事先设置好以TITLE为图层名的图层,然后框选图快最外边;【图块】和【图层】可以自顶图块名字然后点击【从图中制定图块或图层】按键。
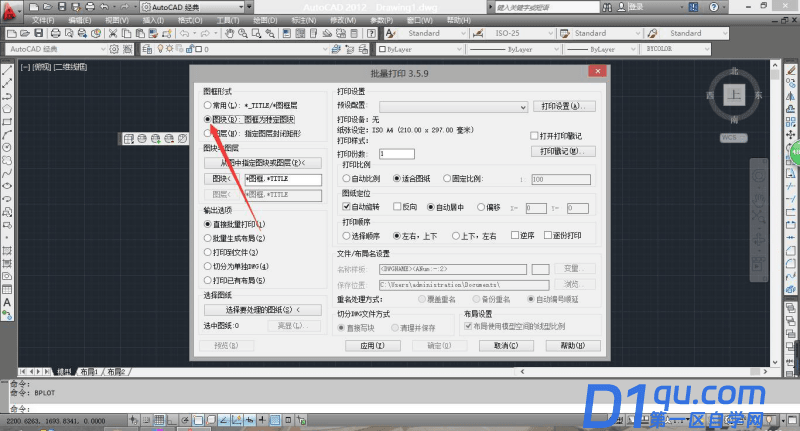
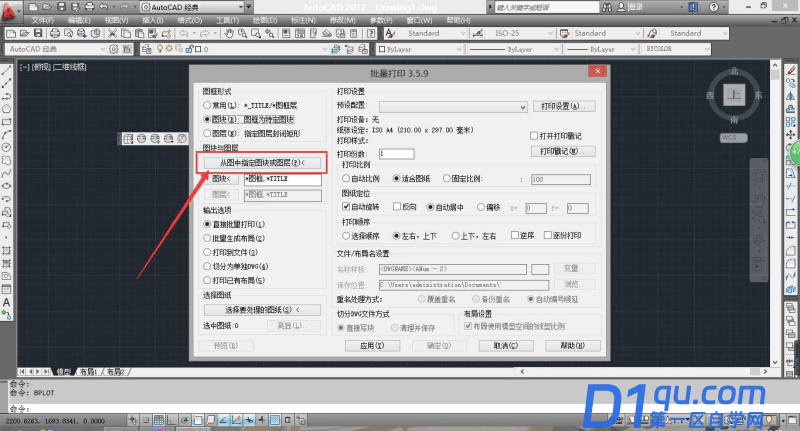
5、接下去设置大样样式如下图依次操作,点击打印样式设置,并起好样式名称,如图设置好后点击确定。
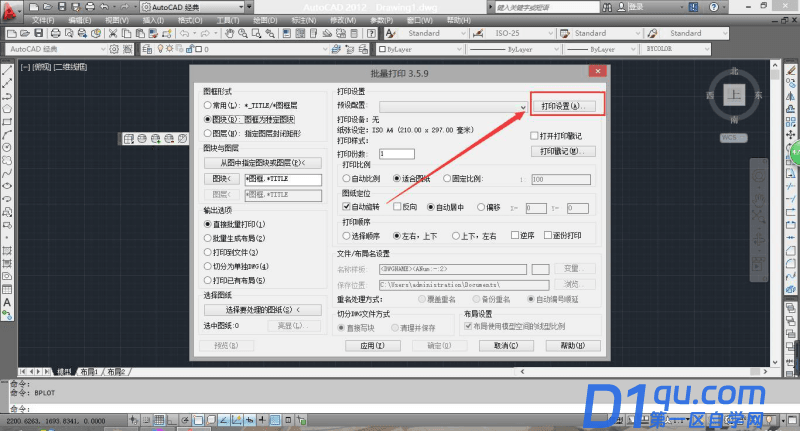
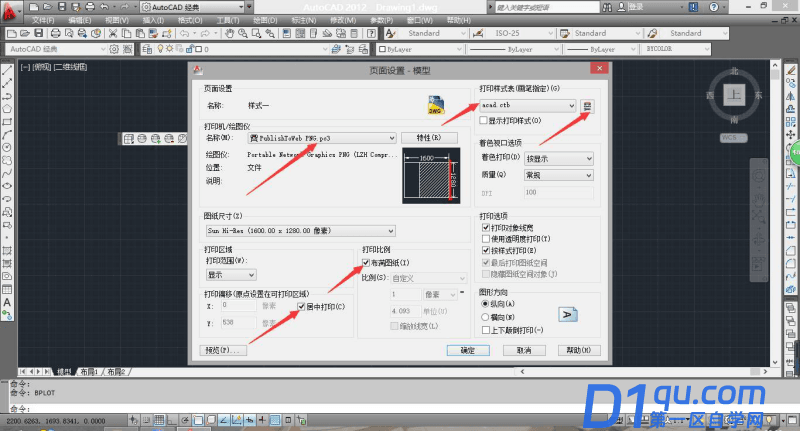
6、如图在【预设配置】下拉菜单中选择刚才设置好的打印样式,然后设置如下图位置,其中【打印顺序】可以按照个人喜好设置,最后点击【应用】。
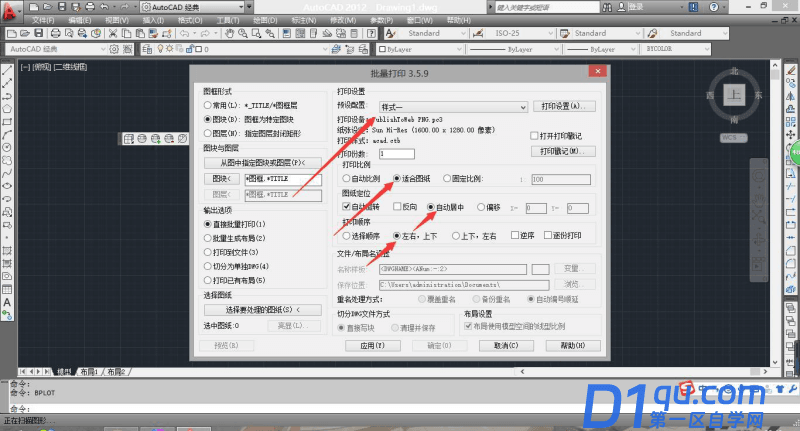
7、然后【选择要处理的图纸】按键到CAD窗口去框选图纸,点击确定,就可以批量打印了。
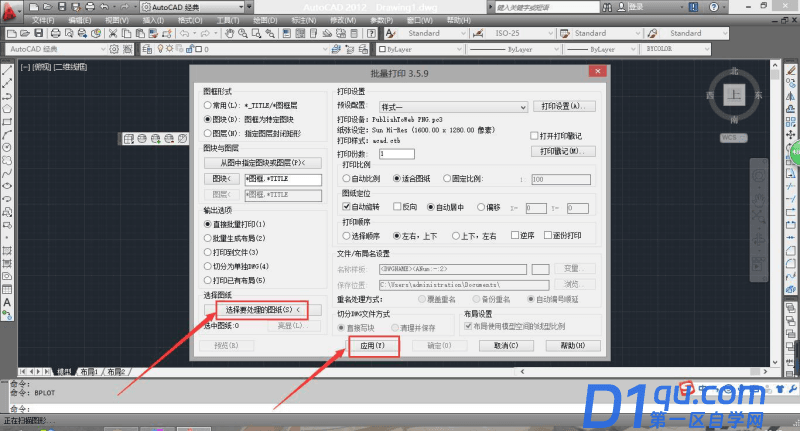
经过上边的操作演示,大家学习了如何使用cad批量打印插件,批量打印节省了大量的时间,大大的提高了工作效率,在打印大量文件的时候我们都可以学习批量打印的使用方法,这些工作中的技巧都是需要平时进行积累记忆的。




