- A+
所属分类:photoshop教程
在Photoshop中对图形进行操作有个很强大的功能就是布尔运算,当两个形状在同一个图层里的时候我们就可以运用布尔运算对其进行操作,但有些新手对ps布尔运算非常陌生,下面小编就给大家讲解下它的具体使用方法。
1、在桌面上找到PS的图标,双击打开。点击上方工具栏中的“文件”按钮。
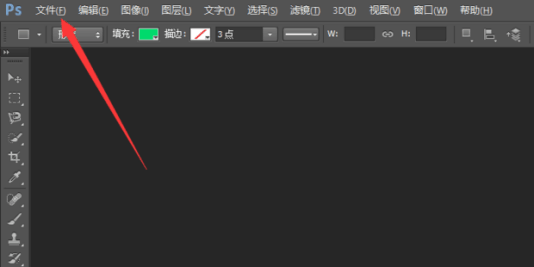
2、点击“新建”按钮。
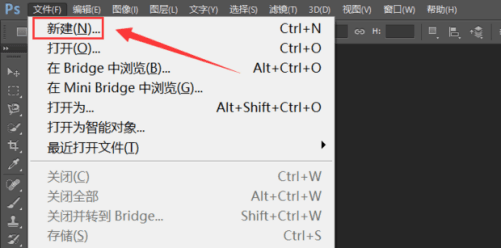
3、设置好新建画布的相关信息,点击“确定”按钮即可新建成功。
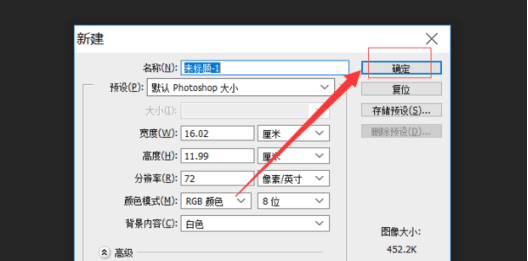
4、然后选择矩形工具(Photoshop矢量工具)。
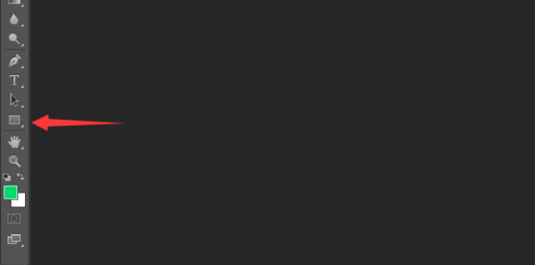
5、在选项栏选择绘制的形状。
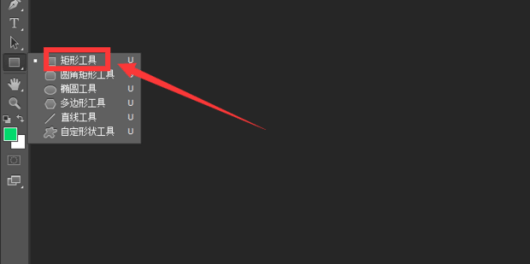
6、然后在这里绘制图形。
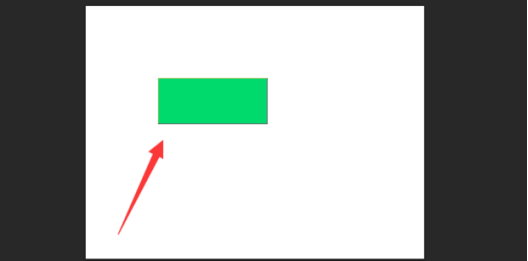
7、接下来点击“新建图层”按钮。
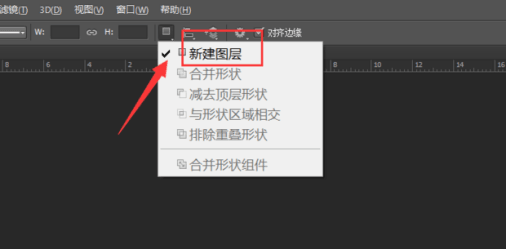
8、在绘制一个矩形,图上就绘制了2个形状图层。
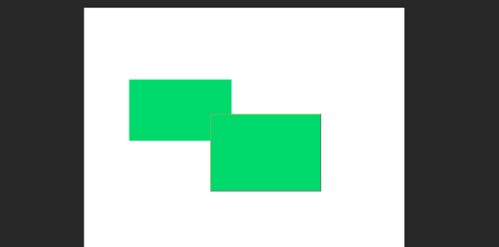
9、在图层面板,选中2个形状图层。
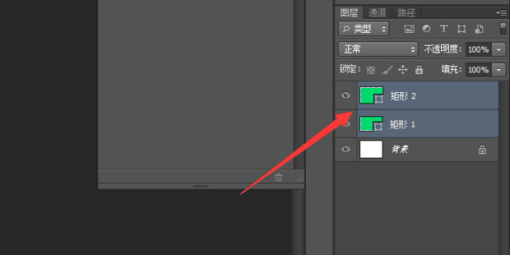
10、按Ctrl + E合并形状图层。
11、这就是合并后的效果了。
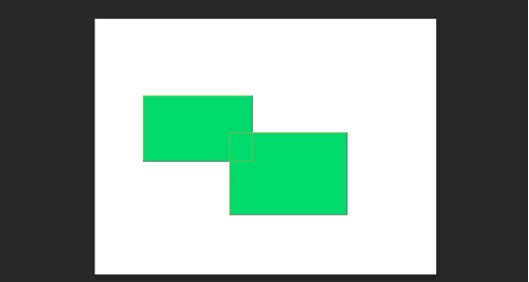
12、选中形状图层,在工具栏选择“减去顶层形状”按钮。
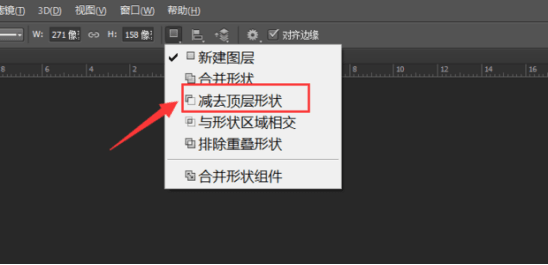
13、看效果出来了,顶层形状被剪切掉了。
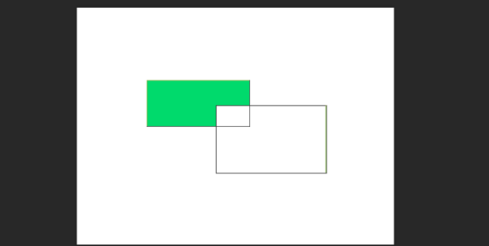
14、如果想彻底合并形状路径,不再显示顶层形状的路径,可以选择点击“合并形状组件”按钮。
15、看现在就是一个单路径的形状图层了。
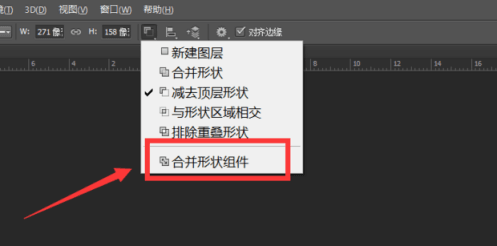
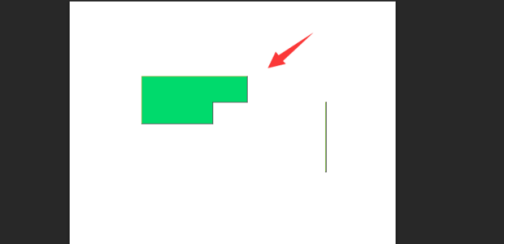
以上就是ps布尔运算减去顶层的操作方法,大家也看到了布尔运算有多种情况的存在,不光只是减去顶层操作,还有与形状区域相交和排除重叠形状,大家都可以实际操作下这些命令之后图形的变化。




