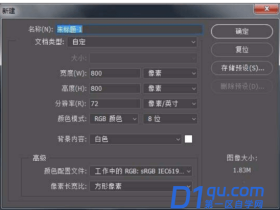- A+
所属分类:photoshop教程
PS字体库虽然为我们提供了丰富的字体效果,但是因为工作原因还是满足不了我们的所有需求,而网上下载又没有合适的字体效果,那么就需要大家自己设计了,今天我们就教大家PS镂空字体怎么做?大家快来学习吧。
1、新建文件,小编以此为例。

2、填充前景色为黑色,方便观看。
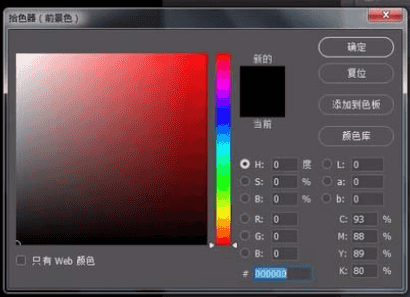
3、输入文字:星,选择字体较粗一些的字体,本例选择“微软雅黑”-加粗-字体调大-颜色选择白色。
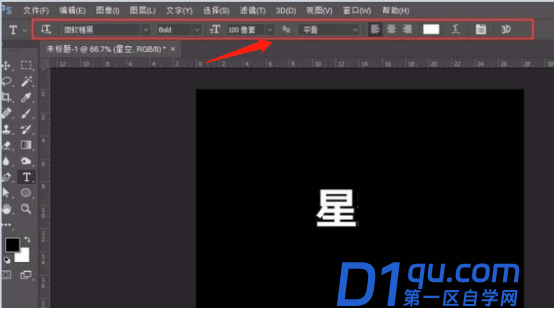
4、按住CTRL键同时鼠标左键字体图层,出现字体缩略图。
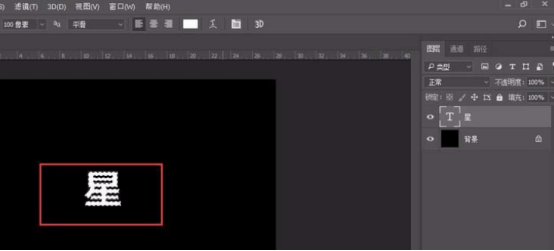
5、选择“选择”-“修改”-“收缩”。
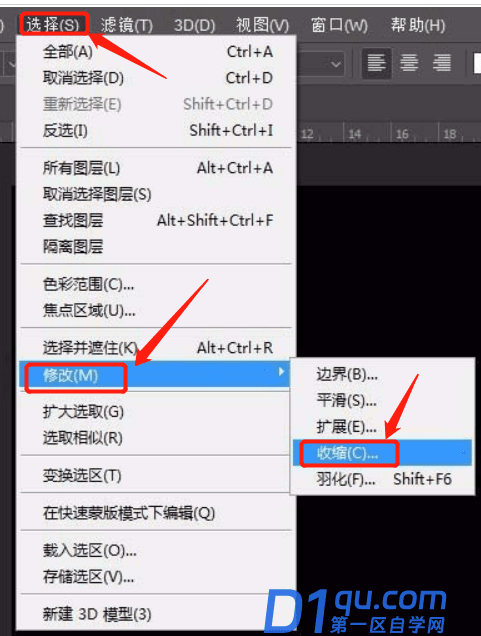
6、收缩量为“3像素”,确定。
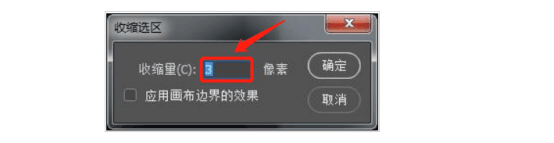
7、在文字图层上面-新建图层。
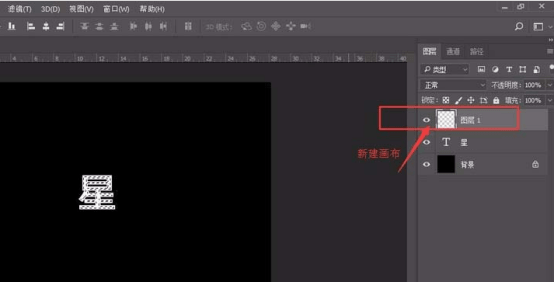
8、再新建图层中填充背景色为“黑色”,然后Ctrl+D取消选区。
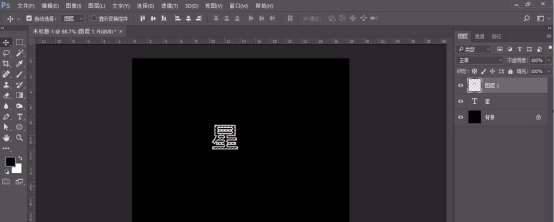
9、最终效果如图。
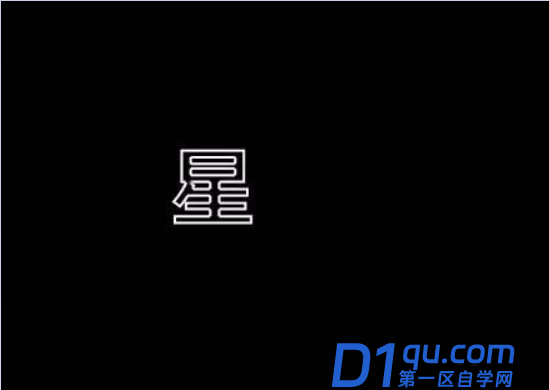
通过学习教程,大家知道了PS镂空字体怎么做的方法了吧。这种字体效果样式更新颖,我们在制作海报时经常会使用这种字体效果,镂空字体层次感很强,样式更能吸引大家的注意力,这也是设计师经常使用这种字体效果的原因,在设计字体时大家可以选择字体颜色来装饰一下文字,这样会使字体更美观,更耐看。今天学习完了教程,希望大家回去以后也自己亲自制作一个镂空字体样式。