- A+
所属分类:CAD安装使用教程
cad小课堂开课啦!今天给大家带来的是cad圆的直径标注该怎么操作?在日常的生活中我们经常会用到CAD软件,它功能强大,能帮我绘制很多复杂的三维图形。现在,CAD 软件俨然已成为设计师们的新宠。有不少同学也加入了学习CAD软件的大军;但是,依然有很多人不知道cad圆的直径标注圆该怎么打?不要着急,今天我就把一些经验和操作教程给大家整理出来了,希望对你们有用!一起来看看吧!
步骤如下:
1、首先,我们先打开电脑;然后,我们找到AutoCAD2020双击打开。
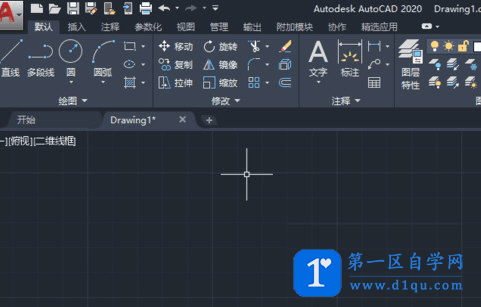
2、接着,我们来CAD的操作界面;然后,我们点击【工具栏】中的圆(图形)。(如图所示)
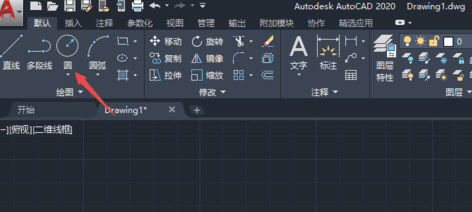
3、接下来,我们选择【圆心,直径】的选项。(如图所示)
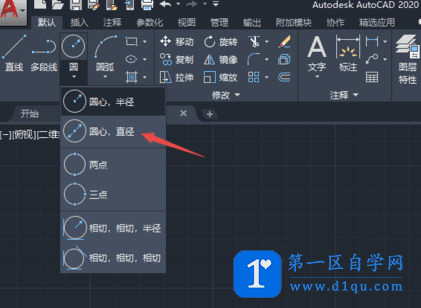
4、之后,我们在界面上绘制一个圆。
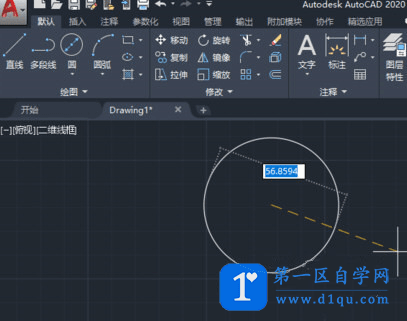
5、圆形创作完成后,我们点击【标注】的按钮。(如图所示)
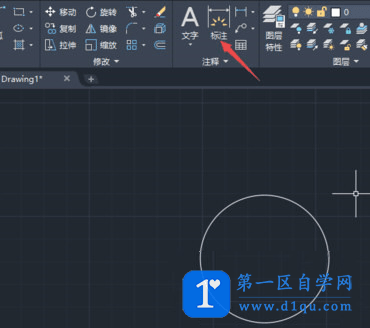
6、然后,我们将鼠标移动到圆心位置,之后向左移动,点击左边圆的边线。
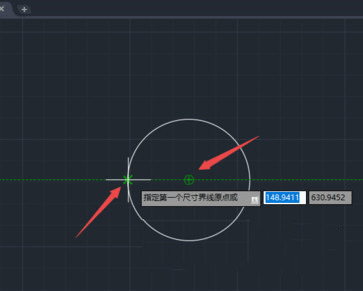
7、接下来,我们移动到右边,点击圆的边线。(如图所示)
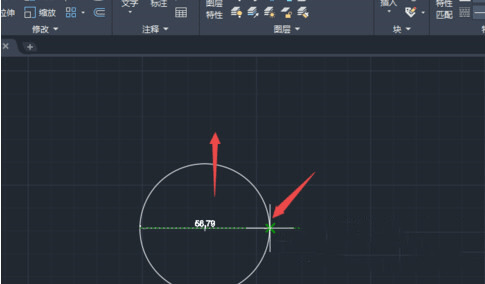
8、下一步,我们向上拉伸;然后,我们点击一个位置。
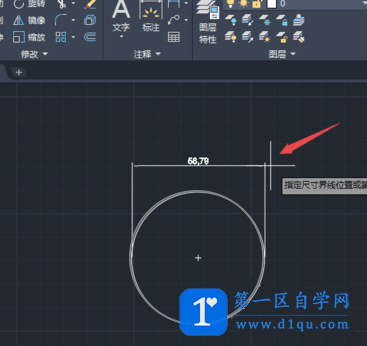
9、最终结果如图所示,这样我们就给圆标注了直径了。如果,我们要表示多个相同尺寸的,我们还可以在直径前面输入需要标注的个数,比如有4个圆形需要标记,则输入【4-】,按【回车键确】认即可完成修改即可。
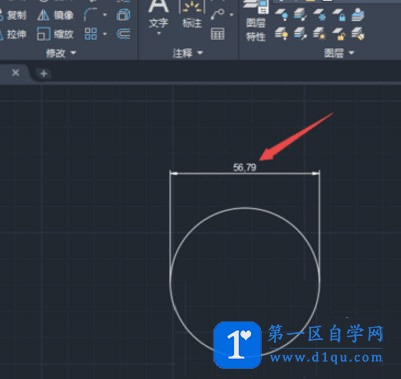
好了,这就是cad圆的直径标注该怎么操作的教程,你们学会了吗?Cad在我们的办公学习中使用率越来越高了;所以,想要学好cad的话就需要同学们在课下多加练习!当然,我也会经常给大家分享一些经验和小技巧。那我们今天的分享就到这了,我们明天见!




