- A+
所属分类:3dmax安装使用教程
3Dmax制作阵列的详细操作方法
1、打开3Dmax软件,点击【创建】-【图形】-【矩形】,画一个方框;把【开始新图形】前面的勾去掉后,点击【线】,画出一个心形图案,完成后点击【挤出】,大小设置为500mm;
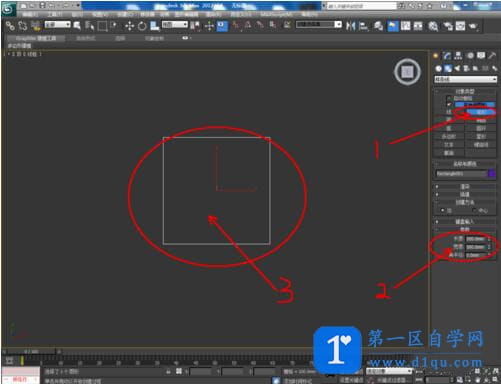
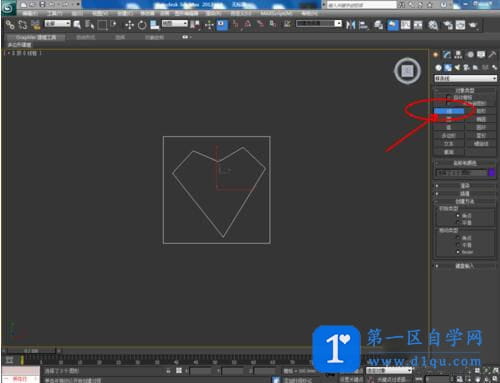
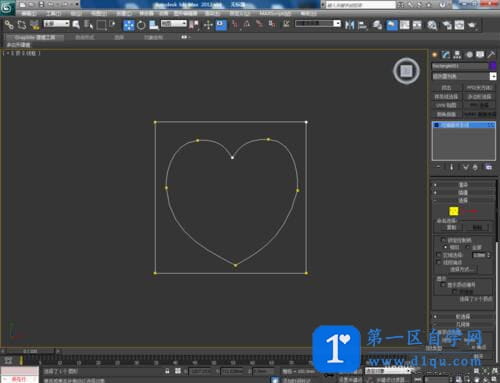
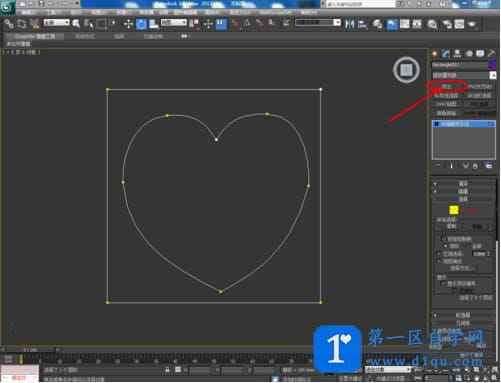
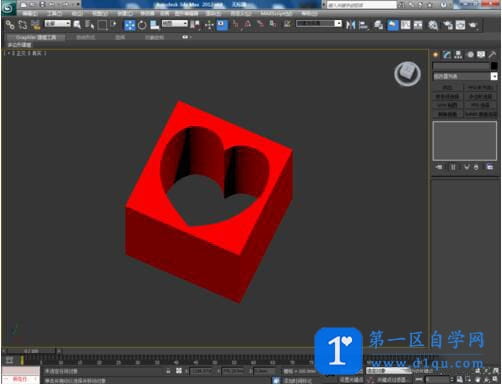
2、选中建好的模型,点击【工具】-【阵列】,弹出阵列对话框。点击移动右边的小箭头,将X轴设置为2000mm,数量设置为3后,点击【确定】,完成X轴方向的阵列;
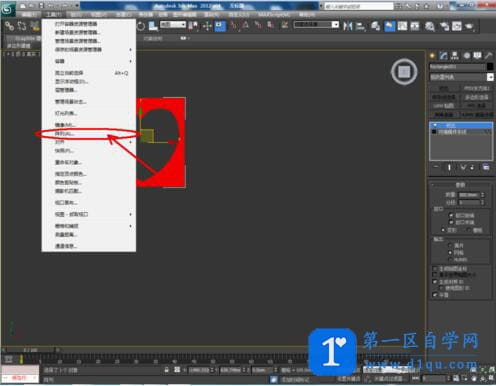
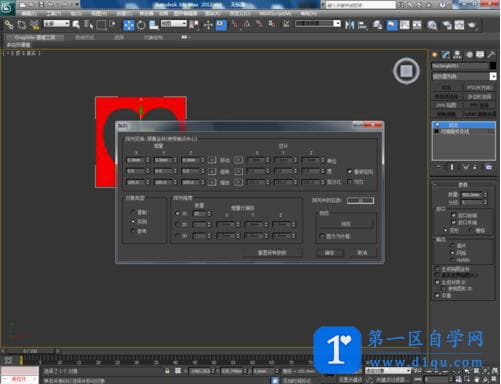
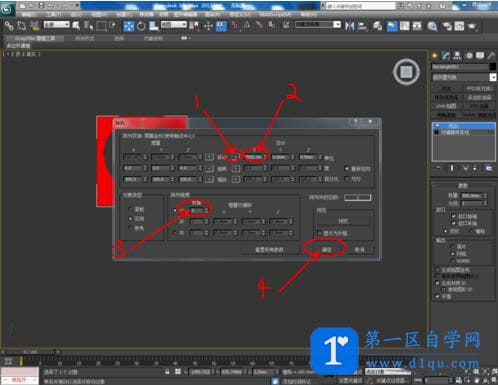
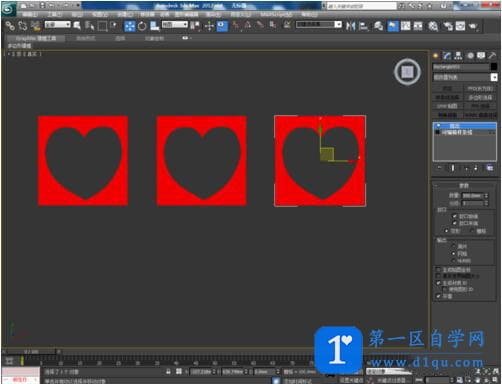
3、选中三个模型,点击【工具】-【阵列】,弹出阵列对话框。点击移动右边的小箭头,将Y轴设置为2000mm,数量设置为3后,点击【确定】,完成Y轴方向的阵列。分别做出九个不同颜色的材质球,并依次附给每一个阵列好的模型;

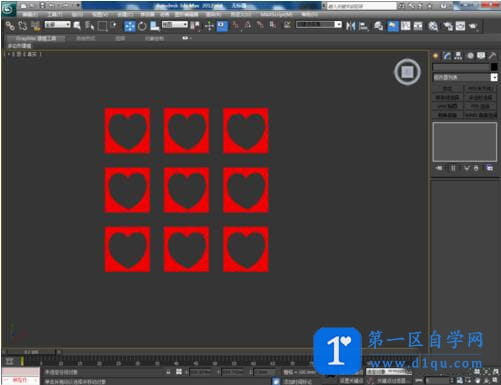
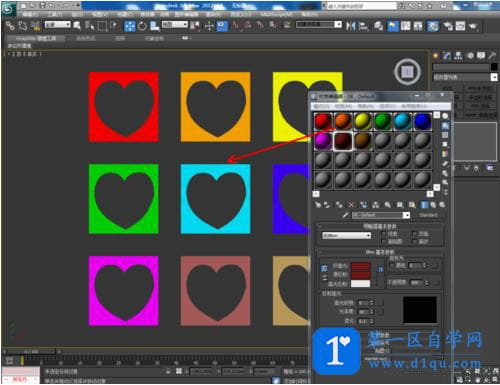
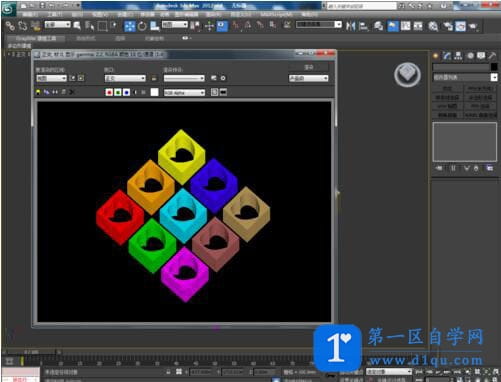
4、另外移动复制一个模型,点击【层次】-【轴】-【仅影响轴】,将坐标拉动至阵列路径圆心处。点击【工具】-【阵列】,弹出阵列对话框。点击旋转右边的小箭头,数量设置为9后,点击【确定】,完成环形阵列;
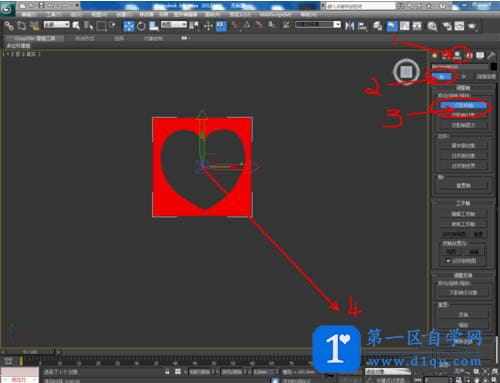
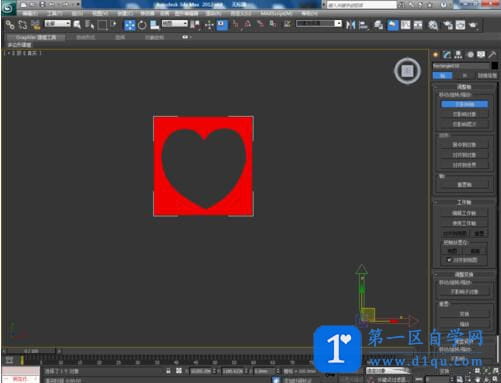
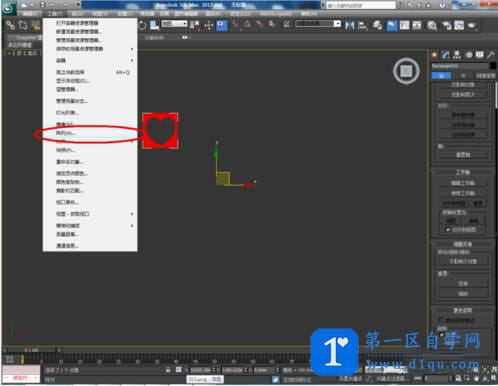
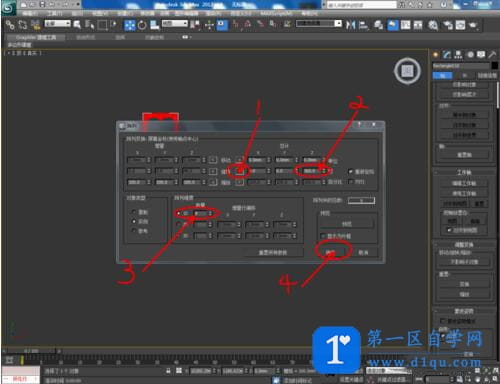
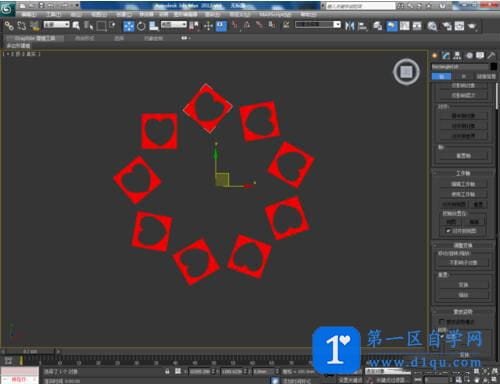
5、同样,我们也给这九个模型分别附加不同颜色的材质。完成后,点击【渲染】,将我们阵列好的模型渲染出来,这样我们的模型阵列就全部做好了。

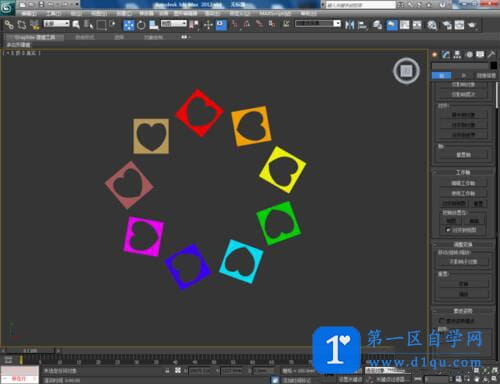
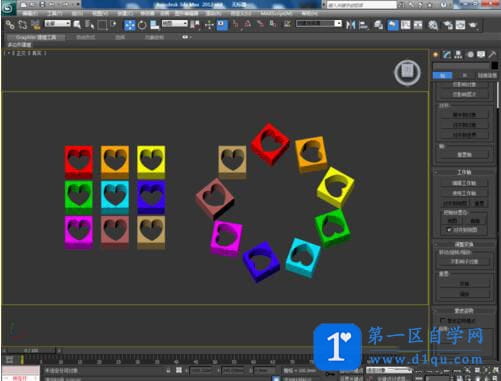
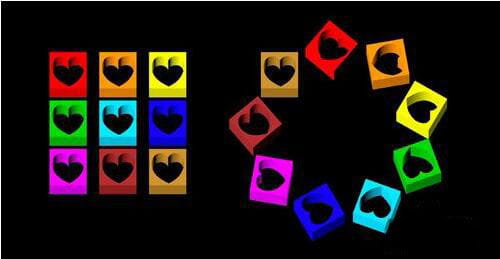
依照上文讲解的3Dmax制作阵列的详细操作方法,你们是不是都学会了呀!



