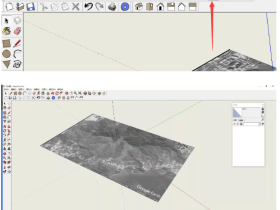- A+
SolidWorks配置功能可以让我们在同一个文件中创建零件的不同形态,大大降低重复性的工作,配置主要是控制零件的尺寸和特征状态,反应到软件上是压缩和解除压缩的状态;设计表功能可以很好的对一些形状尺寸较为简单,且具有相同或相近特征的零件进行系列设计化。而且设计表支持数据导出,这为数据共享提供了便捷之处。
1.SolidWorks配置
首先,我们先来看一个对配置的简单应用。某产品经理欲打算对一个口杯的不同颜色对项目组予以展示,杯子的外形和尺寸不变,只有颜色这一个变量。如图1.1所示,用SolidWorks创建一个口杯,这里杯子的具体尺寸忽略。在这里,我们顺便提一下,SolidWorks模型树信息。SolidWorks模型树默认位置位于整个绘图界面的左侧方,从左至右,主要由5个标签页组成,分别是:FeatureManager(特征管理器)、PropertyManager(属性管理器)、ConfigurationManager(配置管理器)、DimXpertManager(尺寸专家管理器)、DisplayManager(显示管理器)。“特征管理器”主要记录了建模的步骤信息,包括历史步骤,建模时还可以设置传感器(如质量和体积)、材质等,步骤下方的控制棒可拖动回退至某一步骤,进行插入特征。“属性管理器”主要和“特征管理器”配合使用,如添加圆角时,对话框会显示各种设置信息,用户在对其模型进行设置之后,软件自动判断是否可以生成,“接受”或“拒绝”。“属性管理器”的常见图标如表1.1所示。“配置管理器”主要管理模型的其他配置,比如同一个模型不同的颜色信息、爆炸图等。“尺寸专家管理器”允许对模型进行三维标注,三维标注更具有直观性。也可以用来检查是否完全定义模型,但此工具不是用来做工程图的。“显示管理器”由三部分组成,外观、贴图、布景和光源,这在模型渲染时很重要。
表1.1属性管理器中常见的操做符号
图1.1带拔模角的杯体
为了使得产品展示更加贴近真实效果,我们对改零件图进行上色和外观设置。【任务窗格】【外观、布景和贴图】,选择【外观】---【塑料】---【高光泽】,随后用鼠标拖动的方式,进行产品外观的添加。分别添加红、黄、绿三种不同的颜色予以展示。
点击ConfigurationManager,创建新配置,连续创建3次,分别命名为红、黄、绿。
分别为每种配置添加颜色:
双击每种配置,颜色便会进行切换,绿色的对勾表示当前正在显示的配置。最后的效果如下。
2.SolidWorks设计表
在上面的图文中,我们已经知道,同一个文件模型中,允许添加配置来生成不同颜色的杯子,这表明颜色信息可以是一个参数,而且是可以进行编辑的。事实上,设计表的应用有参数化建模的思想在里面。设计表可以由软件内部生成,并且支持数据表输出;可以从外部导入,从外部导入时需要建立参数关联,并且外部数据表和零件支持同步修改。
2.1由软件生成设计表
这种方法比较适用于少量具有共同特征的零件,因为需要在表格中逐个录入尺寸信息,如果是大量的数据,那这对于设计人员来说是枯燥乏味的。至于为什么要这样做,而不是直接通过模型分享的方式进行共享,在笔者看来,至少有3点原因:适应分工协作,不用考虑软件版本问题,企业的保密机制。SolidWorks软件的风格是支持高版本向低版本向下兼容,同大部分软件一样,不支持低版本向高版本向上兼容,并且不支持高版本另存为低版本,而如果导出为Excel文件,则不需要担心这个问题,其他建模人员只需要绘制一个模型(甚至不用精确的尺寸,只需大致形状正确),然后导入数据表,便可以一键生成所有配置。
这里我们以管道系统常见的配件,板式平焊钢制管法兰(GBT9119-2010)为例,进行演示:
图2.1突面法兰的基本结构示意
这里我们节选其中三组数据进行演示:
表2.1GB9119-2010版式平焊钢制管法兰(PN10)
在SolidWorks中建立第一个模型,如图2.2所示,为轴侧,显示注解模式。
操作,菜单栏【插入】---【表格】---【设计表】,源,选择“自动生成”,弹出系列零件设计内嵌表格,如图2.3所示,依次点击需要参数化的尺寸名称,每点击一次,单元格会自动向右一格,并且第一个模型就是当前创建默认模型,随后将表2.1中,DN80和DN250的数据填入表格,确认。
确认之后,弹出下图,表示系列设计成功。
随后,可查看各个配置,如图2.4所示,左侧配置管理器生成了一张表格,三个规格的零件配置,在装配体中,进行调用时,会弹出配置选择提示框,系列化设计表支持二次编辑,且可以导出为Excel文件,注意,配置管理器中的表格一旦删除,不可恢复。此时,要进行参数化的尺寸呈现桃红色,未进行参数化的尺寸呈现黑色(默认色),不需要进行参数化的尺寸为蓝色。
2.2由表格生成参数化系列零件
上一小节为大家介绍了如何由软件生成设计表,很显然,假设数据量庞大,那么数据录入将会很麻烦,且现在PDF转文字、PDF转表格等功能很容易实现。假设现在已经有相关零件的设计参数表,那么该如何操作呢,下面就为大家进行演示。进行此功能的前提是MicrosoftExcel软件的版本不得高于计算机所安装的SolidWorks版本,否则系列化零件生成可能会失败。
Step1:通过各种方式获得要系列化零件设计的参数表,这里以4个规格的法兰数据为例,如图2.5所示,在Excel中录入数据,需要注意的是A1单元格为此次设计表的目标设计对象(即为谁创建的?),B1~Z1…空余,A2~Z2…是表头(尺寸名称),A3~A6…是每一行尺寸对应的规格,其余为具体尺寸数值,录好参数之后,保存为*.xlsx文件。
Step2:在SolidWorks中创建一个法兰模型,过程从略,笔者继续使用上一小节创建的模型。
Step3:菜单栏,【插入】---【表格】---【设计表】,源,选择“来自文件”,“浏览”转至计算机资源管理器,找到step1生成的Excel表格,导入。如图2.6所示,若勾选“链接到文件”,则可以实现外部表格与零件模型同步更新,但勾选此选项,电脑运行可能会变慢。
调入表格后,SolidWorks界面会自动弹出内嵌的一个Excel数据表预览,点击B2单元格,然后按照图2.7顺序依次点击9个尺寸,于是从B2~J2自动填写表头。事实上,如果用户不嫌麻烦的话,在外部表格也可以把表头填写完毕,只不过表头的填写有一定的格式需要遵循,如:“法兰外径D@草图1”。
点击完需要参数化的尺寸之后,在绘图区域空白处单击一次,内嵌的表格会自动关闭,紧接着会弹出“系列零件生成”或失败等提示消息,如下图所示,此次任务,共生成6个不同规格的法兰。
至此,SolidWorks设计表介绍完毕。