- A+
所属分类:CAD安装使用教程
小编在日常的工作中经常会遇到一个问题,那就是在建好模型之后,为了能够更加真实的体现模型与周边环境的契合度,更好的解决实际问题。经常需要在revit中去导入或者制作一个周边环境的地形模型。
今天小编就先来讲一下如何在CAD地形文件中提取高程点文件,为咱们后面制作地形模型打下一个基础。
1、我们先使用CAD将地形图纸打开,按照我们处理图纸的习惯,先使用【X】进行炸开和【PU】进行格式清理,将图纸中多余的部分进行删除便于我们后续进行操作。
2、接下来,点击工具选项卡——数据提取,进入【数据提取】对话框,如下图所示,点击【下一步】进入下一个界面
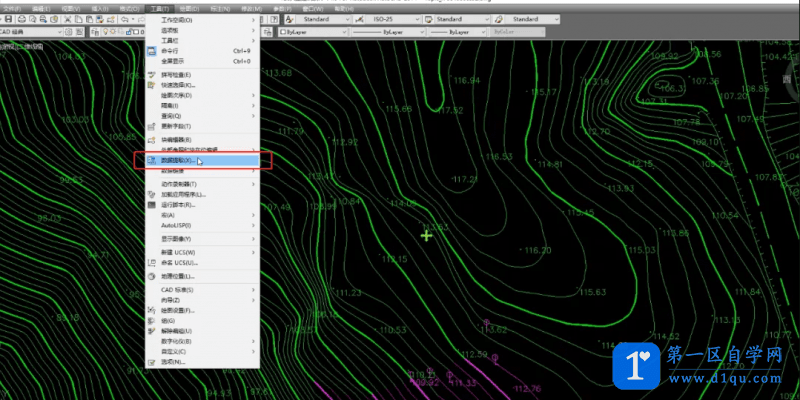
3、在进入下一个界面后,我们要选择下文件进行保存的位置,输入文件的名称,一般来说,文件默认的格式是【.dxe】
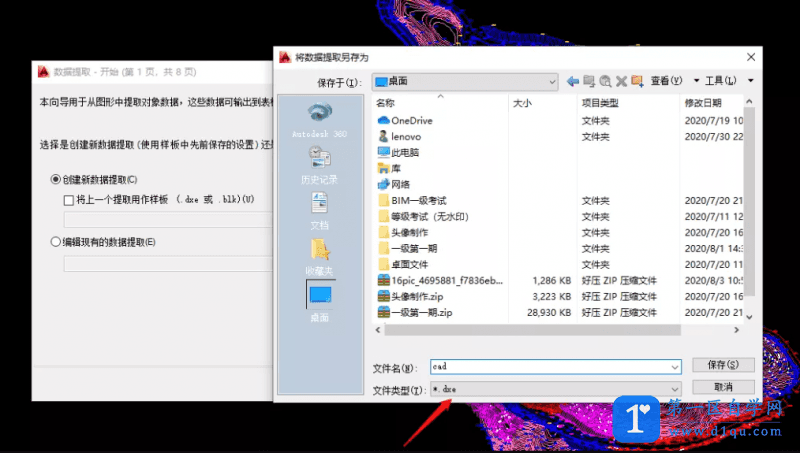
4、在之前的操作顺利完成后,我们进入【数据提取-定义数据源】对话框,点击【下一步】进行加载文件。
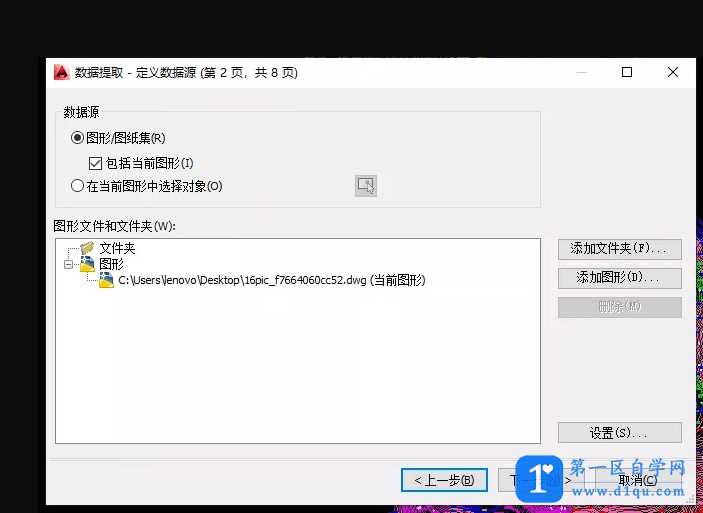
5、加载完成后,我们在弹出的对话框中选择一下我们要从中提取的内容。一般默认是全部勾选,这里我们只选择我们的需要的-【文字】,其他可以不勾选。单击【下一步】继续进行提取。
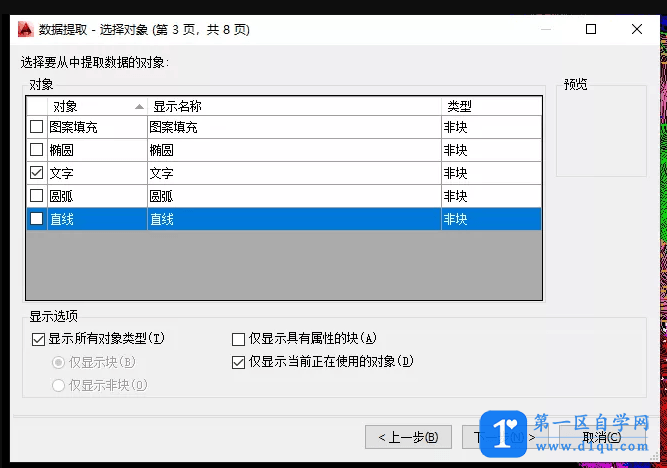
6、进入【数据提取-选择特性】对话框,我们在【类别浏览器】和【特性】中进行选择,选择X、Y、Z坐标和值选项。
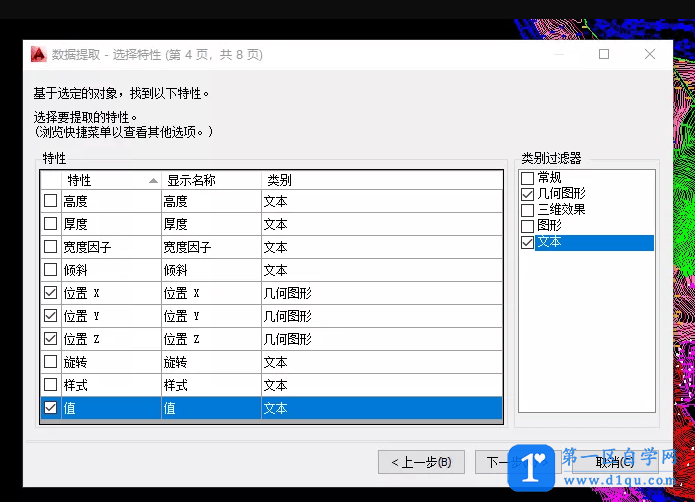
7、在选择完特性后,进入【数据提取-优化数据】对话框,在这里我们可以查看我们提取出来的数据。
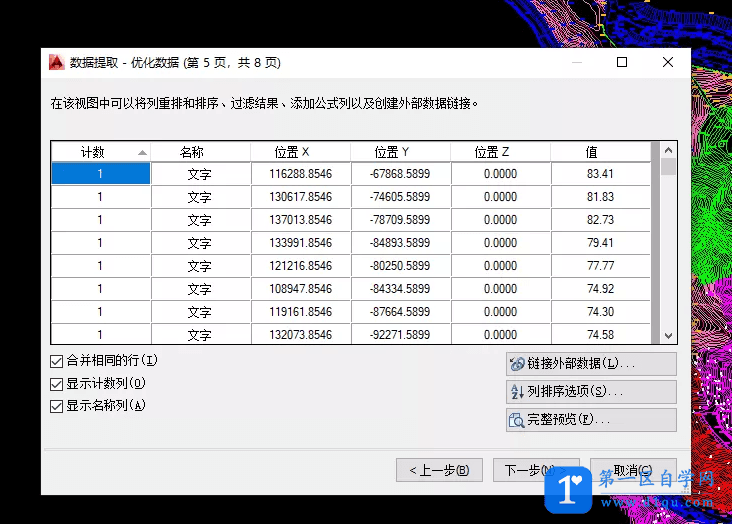
8、我们可以在每一列的名称的位置,单击鼠标右键,可以将不要的列进行隐藏。
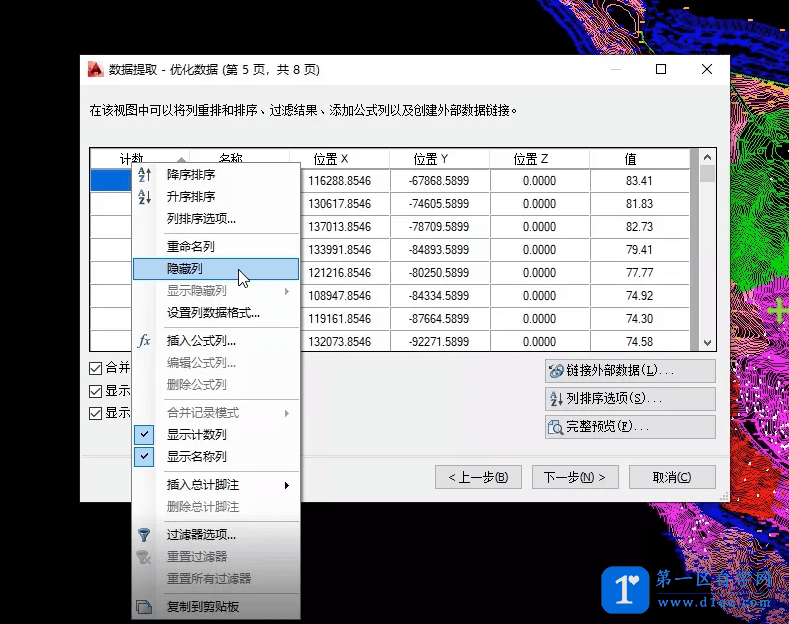
9、通过我们上一步的处理后,最后只会显示位置X、位置Y、值。
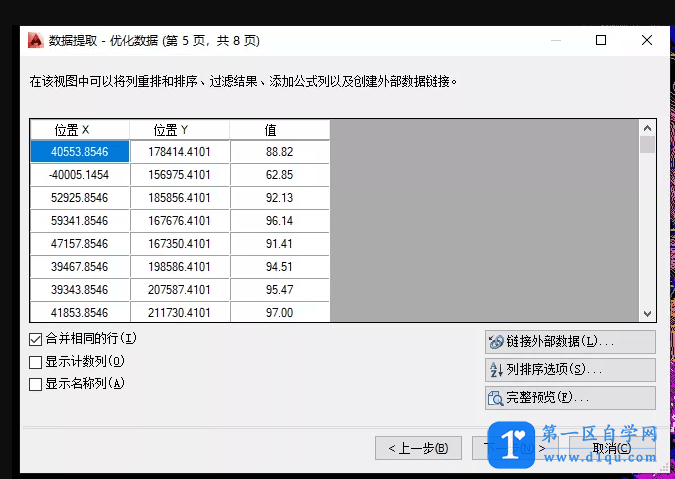
10、在我们提取数据完成后,进入【数据提取-选择输出】对话框,我们勾选一下“将数据输出至外部文件”,选择一个保存的位置。
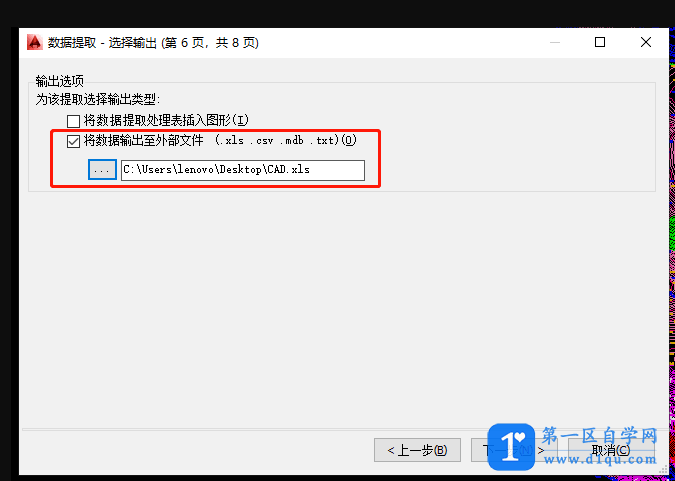
11、最后我们将导出的文件另存为【.csv】格式的文件。



