- A+
所属分类:solidworks安装使用教程
有时在三维图纸绘制工作中,我们需要对零件进行上色,使零件更加逼真,有时也需要进行可视化管理。那么,solidWorks将好的零件模型绘制成彩色,更接近真实的物体,如何上色呢?这就是我们今天所要分享的内容了,教大家solidworks怎么上色?怎么给零件上色?
solidworks给零件上色的操作方法:
1、打开Solidworks后,从上面的菜单中选择“打开文件夹”,并从计算机中打开一个预先准备好的部件。

2、在零件表面用鼠标右键单击,在弹出的对话框中选择上面的外观。
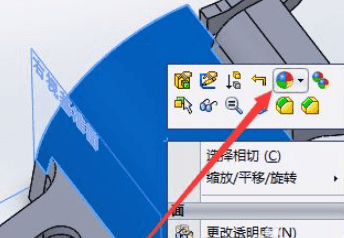
3、点击外观后,在下拉框中可以看到该部分有4个选项,不同的选项代表不同的颜色。
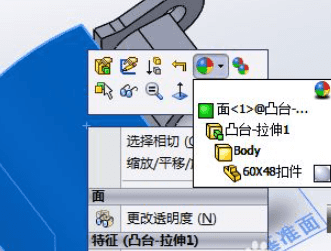
4、假设选定的表面要着色,我们选择第一个表面。弹出如图所示的颜色对话框。
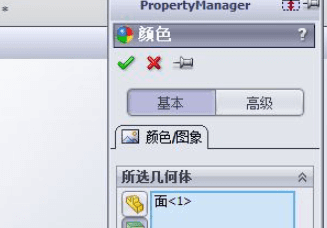
5、在下面的颜色条中选择任意一种颜色,例如红色,则该部分将变为红色。
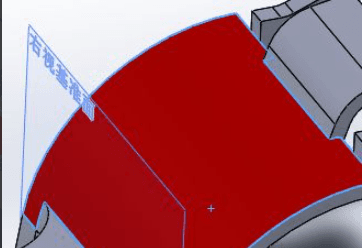
6、如果你想给整个部分上色,你可以点击上面的部分,然后再点击部分。所以所有的部分都是上色的。
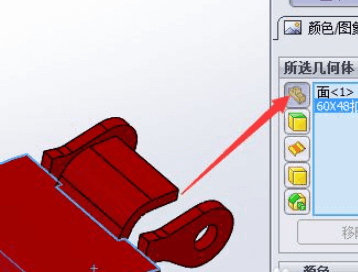
以上就是关于solidworks给零件上色的教程方法了,大家看懂了吗?




