- A+
所属分类:CAD安装使用教程
cad制作卧室平面图的时候,需要使用到衣柜平面图块,该怎么绘制衣柜平面图呢?下面我们就来看看cad衣柜平面图的画法。

1、打开AutoCAD 2013软件,点击【图层特性管理器】,点击【新建图层】,将图层命名为:衣柜。点击色块,按图示设置一个图层颜色,完成衣柜图层的设置(如图所示);
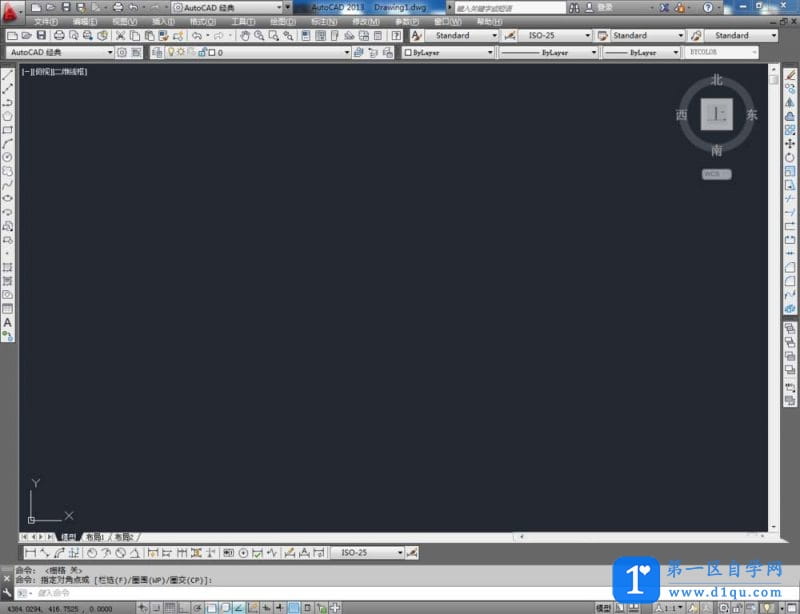
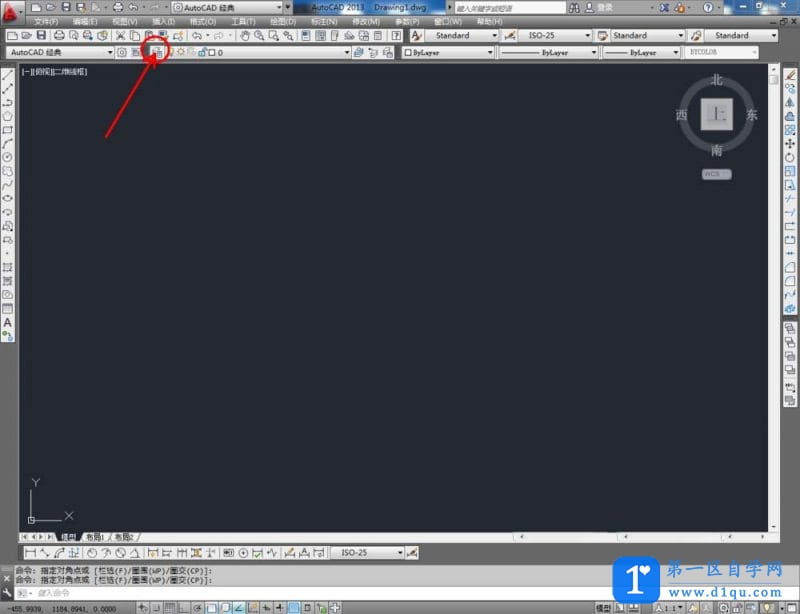
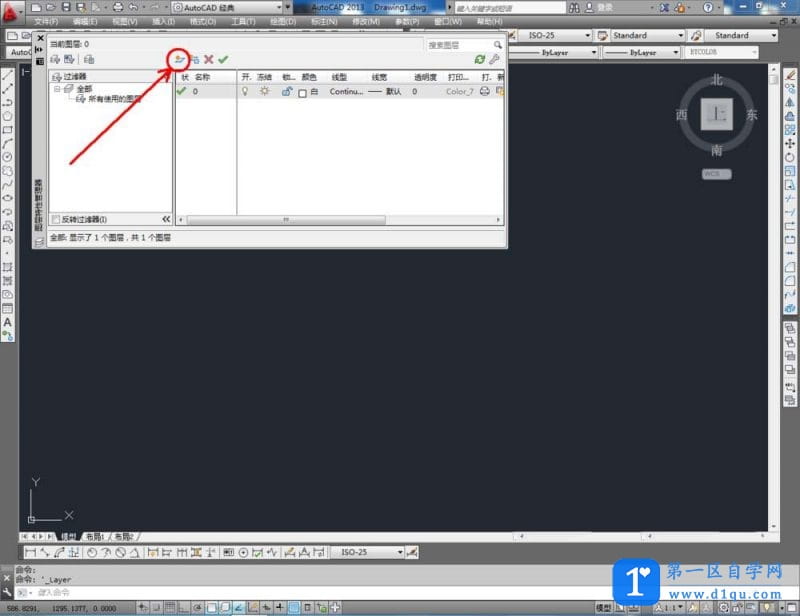
2、点击【矩形工具】,按图示在命令栏输入:d并按下空格键,输入长度数值:1500并按下空格键,继续输入宽度数值:60 0并按下空格键,完成矩形图案的绘制(如图所示);
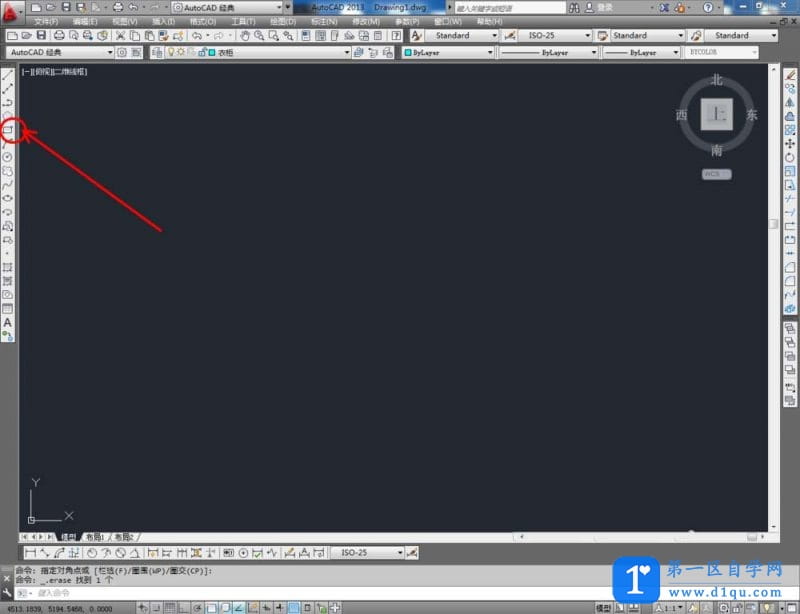
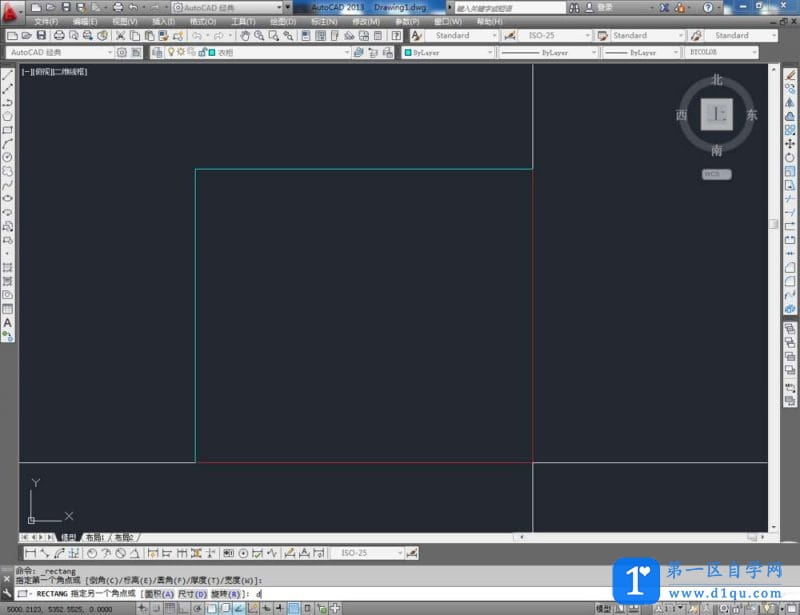
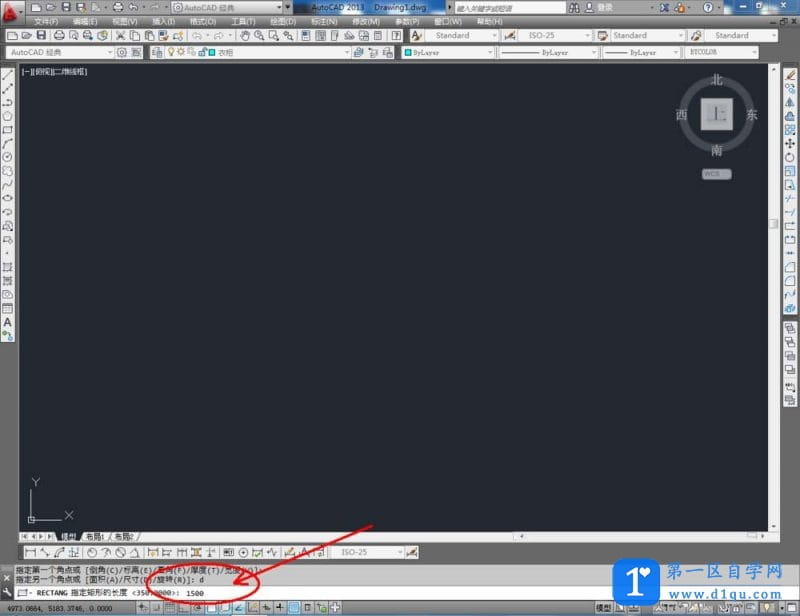
3、点击【矩形工具】,按图示在命令栏输入:d并按下空格键,输入长度数值:350并按下空格键,继续输入宽度数值:60 0并按下空格键,完成矩形图案的绘制(如图所示);
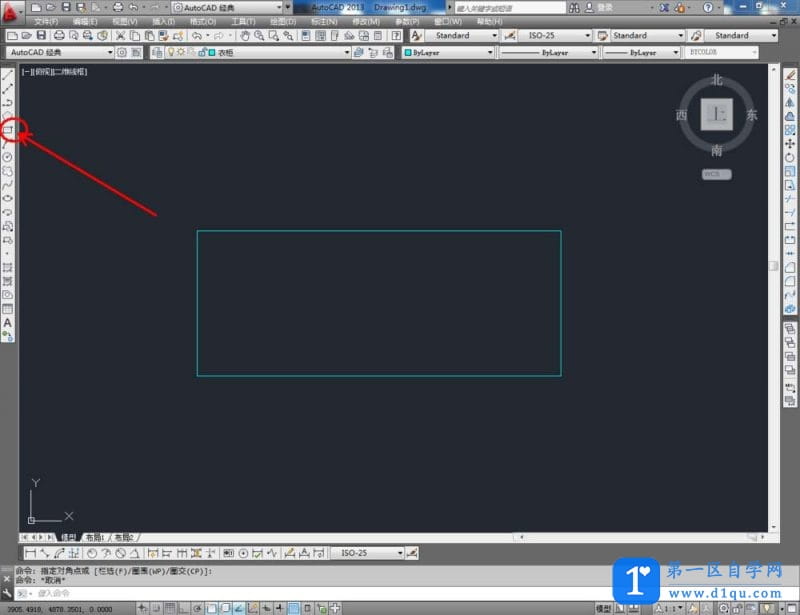
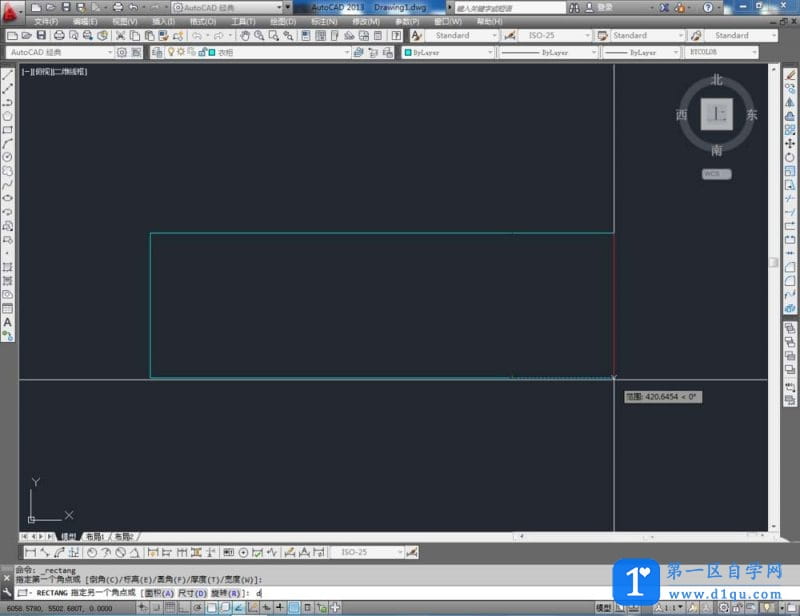
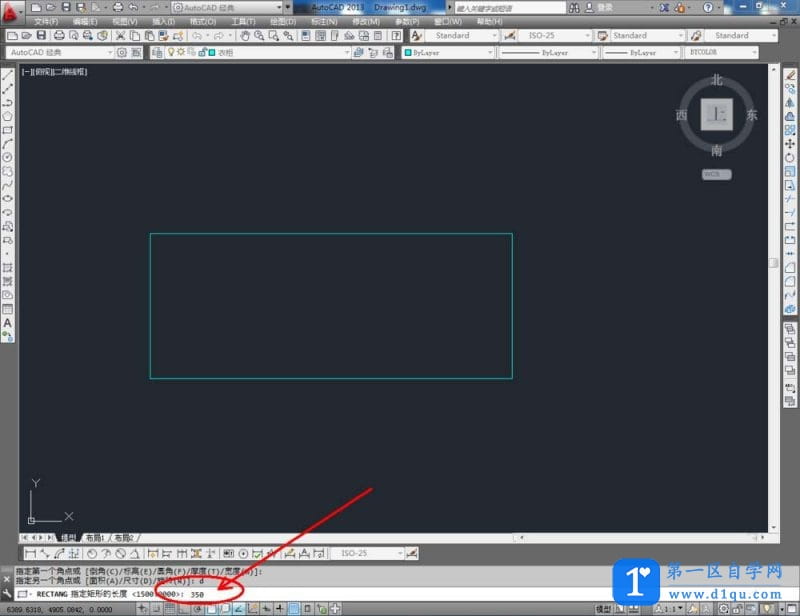
4、点击右边工具栏中的【圆角工具】,在命令栏中输入:r并按下空格键,继续如何数值:200并按下空格键确定,鼠标按图示拾取图案上相邻的两条线段进行圆角处理(如图所示);
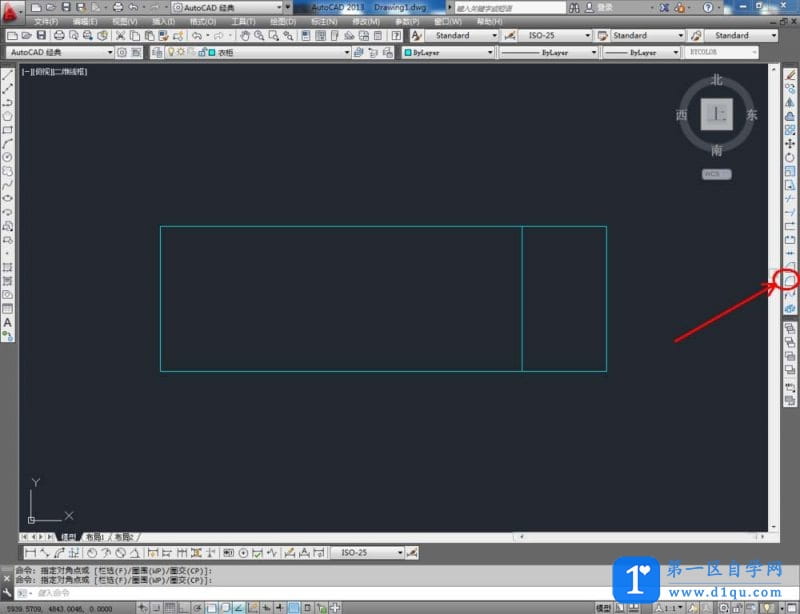
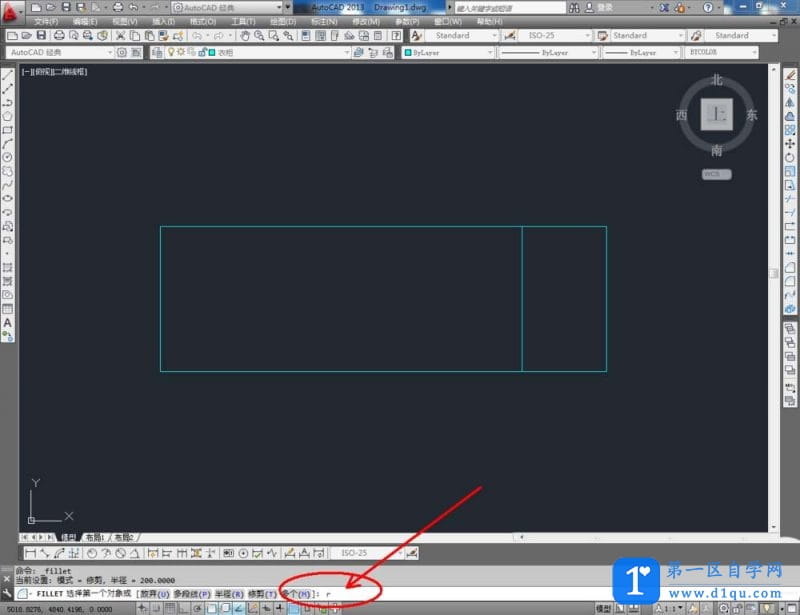
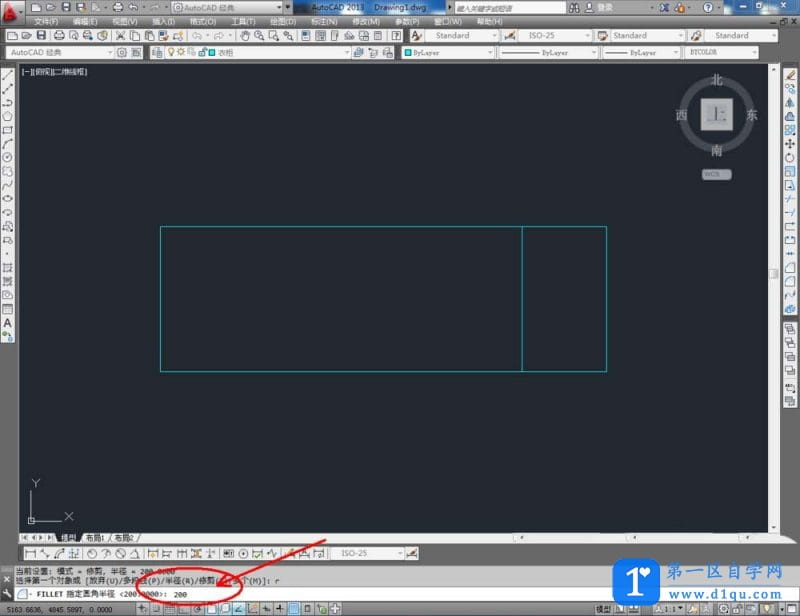
5、点击【直线工具】,按图示绘制一条直线后,点击【矩形工具】,在直线上绘制一个矩形图案。在命令栏输入:co并按下空格键,选中矩形图案进行复制;输入ro,对各个矩形进行旋转调整(如图所示);
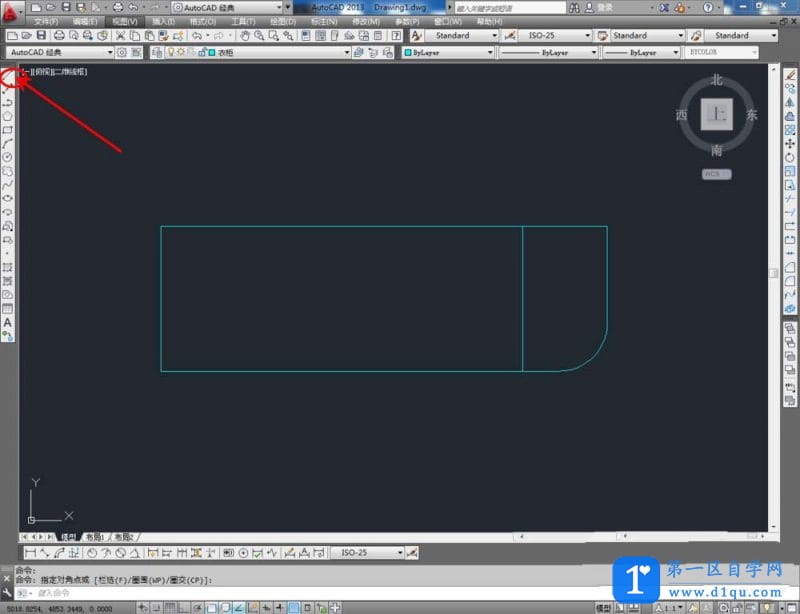
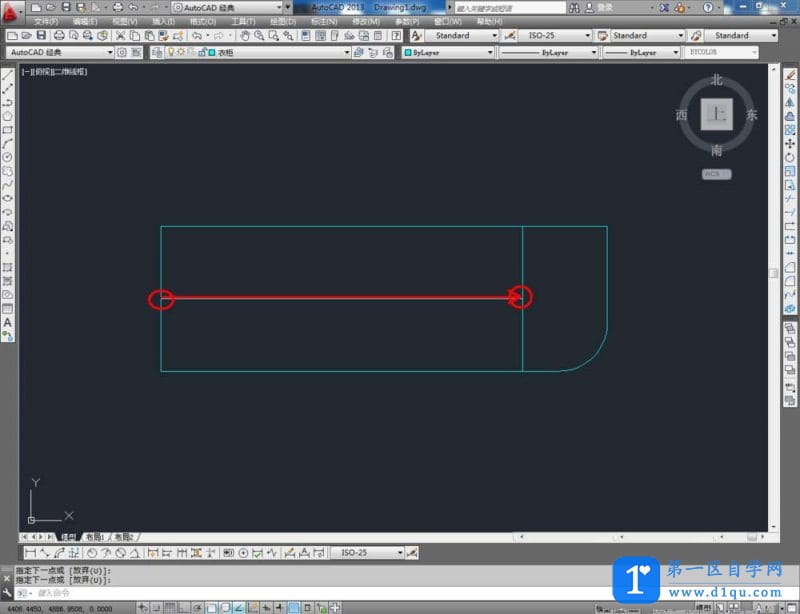
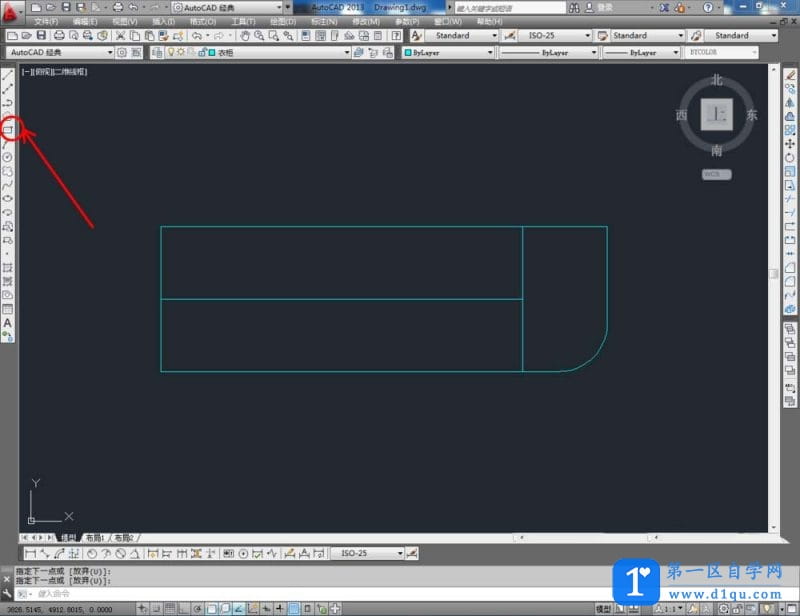
6、点击【圆工具】,在作图区域绘制两个圆形图案后,点击【直线工具】添加两条直线线段。到这里我们的衣柜平面图便全部制作完成。
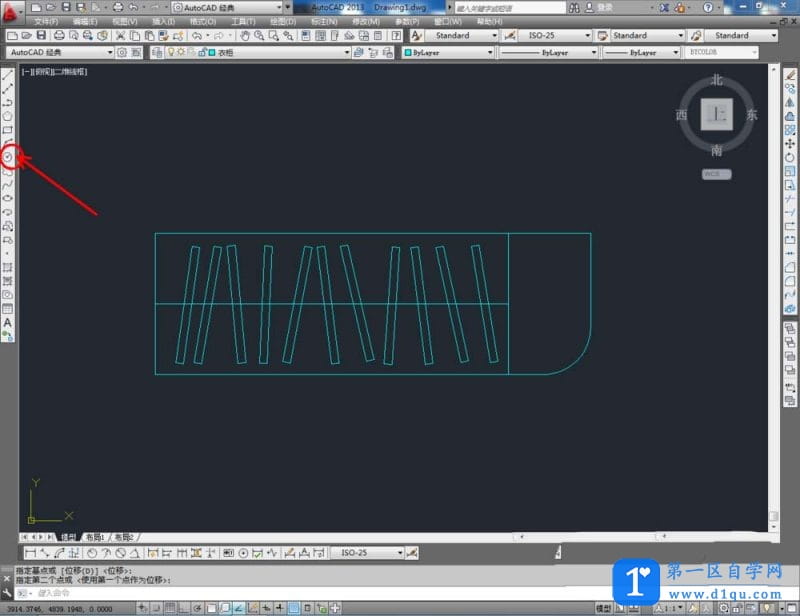
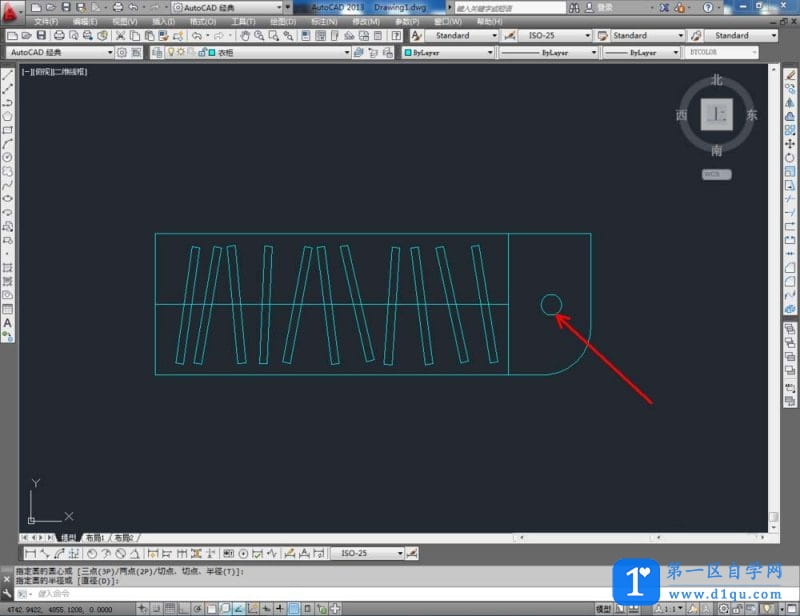
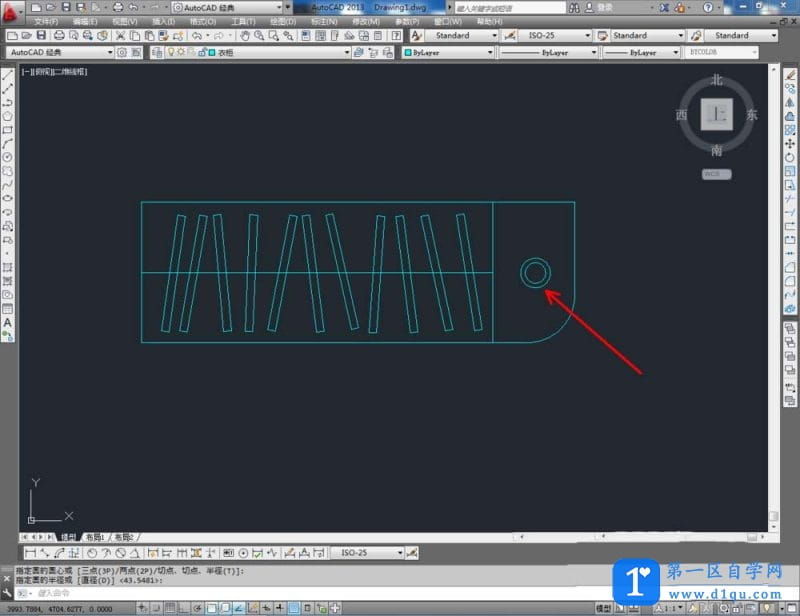
以上就是衣柜cad平面图的画法,希望大家喜欢,请继续




