- A+
所属分类:CAD安装使用教程
1、先绘制开间38100mm,进深12900mm的墙体(具体的门窗就不再做了)
2、绘制一个平屋顶。
选择“房间屋顶” “房间布置”“搜屋顶线”,偏移外皮距离:600
然后用“三维建模” “造型对象”“平板”:
选择一封闭的多段线或圆<退出>:
请点取不可见的边<结束>
选择作为板内洞口的封闭的多段线或圆:
板厚(负值表示向下生成)<200.0000>
3、移位(yw):在z轴上移动3000,使之在最上面变成屋顶,如图1所示
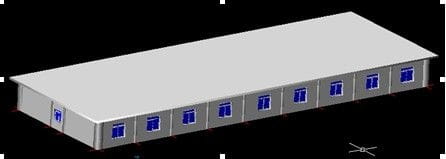
4、做一个路径
先“搜屋顶线”,偏移外皮距离:300,然后移位(yw),在z轴上移动3200mm
然后3do动态观察,如图2所示
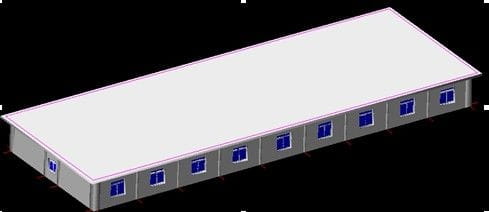
图上洋红色的线即为路径(颜色以自己做的为准)
5、绘制栏杆
先回平面(空白处右击视图设置平面图) 如图3所示
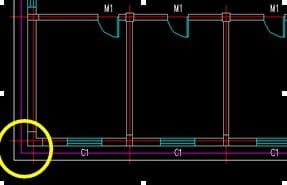
在左下角绘制一个栏杆:画圆c,直径=80,拉伸(ext)=1000,如图4所示
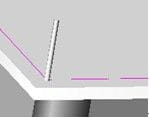
6、作女儿墙(此处做的是栏杆型的女儿墙,要是做成砖墙的可以换成 三维建模0造型对象0竖板.然后根据自己需要的尺寸模仿作就可以)
(1)、“三维建模” “造型对象”“路径排列”
选择洋红色线为路径(第4步中作的),排列单元的对象是栏杆(第5步中作的),
如图5所示
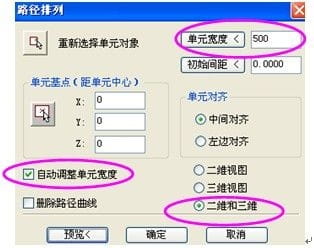
其中红色圈的必须要选择,单元宽度根据实际情况可以调整
效果如图6所示

要将原始的栏杆删除(左下角绘制的那个栏杆),如图7所示

(2)、再次移动路径,移位yw:z轴1000
(3)、做扶手
“三维建模” “造型对象”“路径曲面”,如图8所示
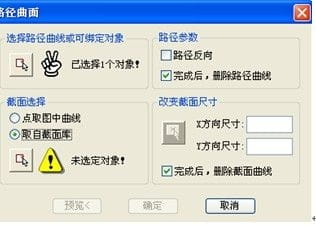
其中:路径为洋红色的封闭多段线,截面取自截面库.如图9所示

选择任意一个扶手,如图10所示
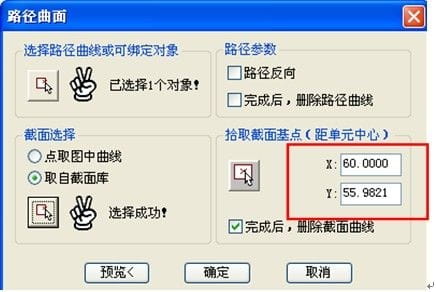
截面的大小根据你的图形,进行调整,我们在这里可以调节成X:100
(另一个不需要修改,自动进行调整)
(4)、复制几个,得到横向的效果
Co,输入距离为@0,0,-300 @0,0,-600
效果如图:如图11所示

完成后,最终女儿墙的效果,如图12所示





