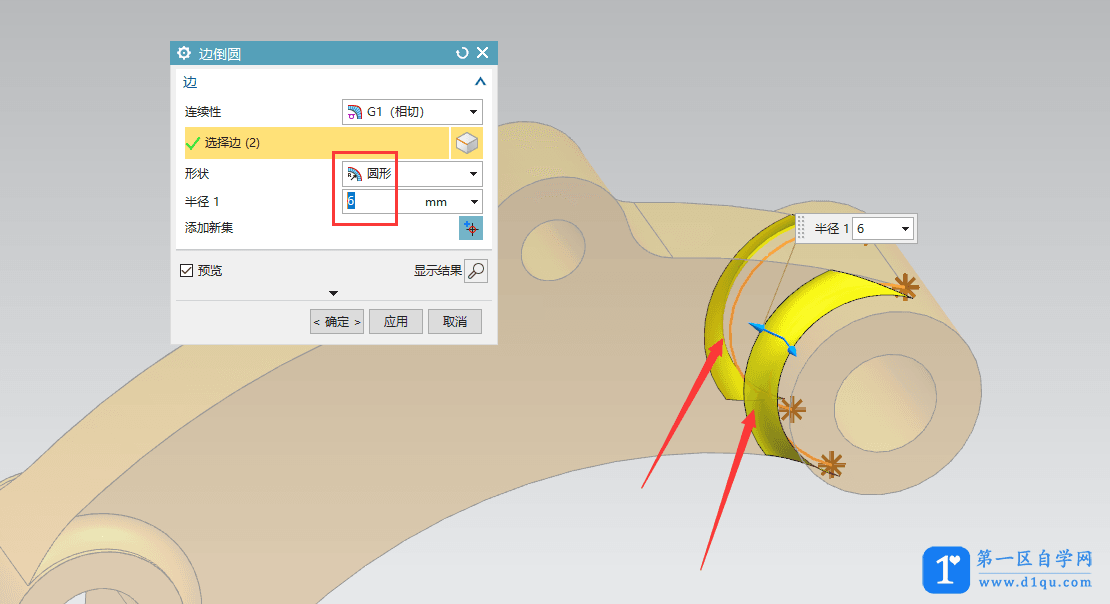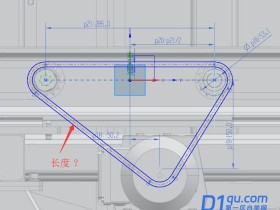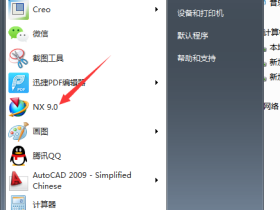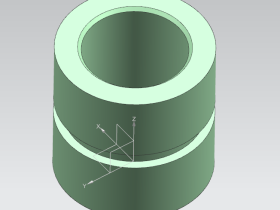- A+
一个机械零件的UG建模图文教程:
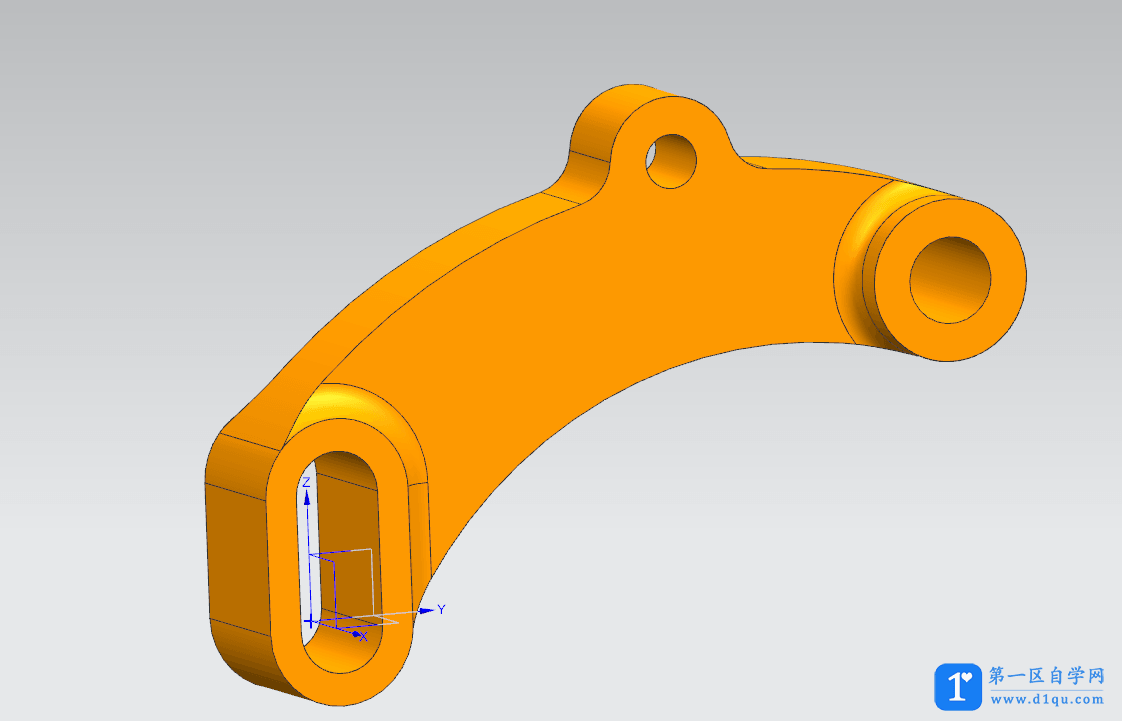
第1步:首先我们打开UGNX1847软件,然后我们先新建一个模型,命名为机械零件。
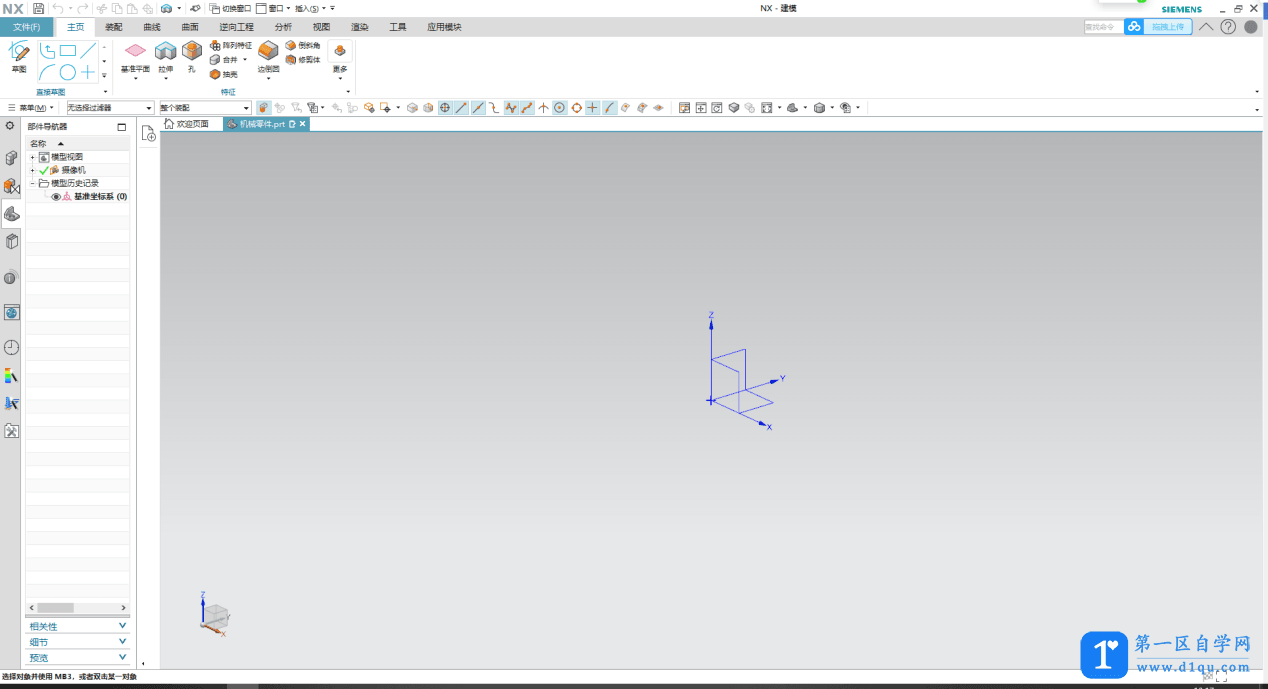
第2步:我们点击【菜单-插入-设计特征-拉伸】,然后绘制截面再选择YZ面,点击确定。
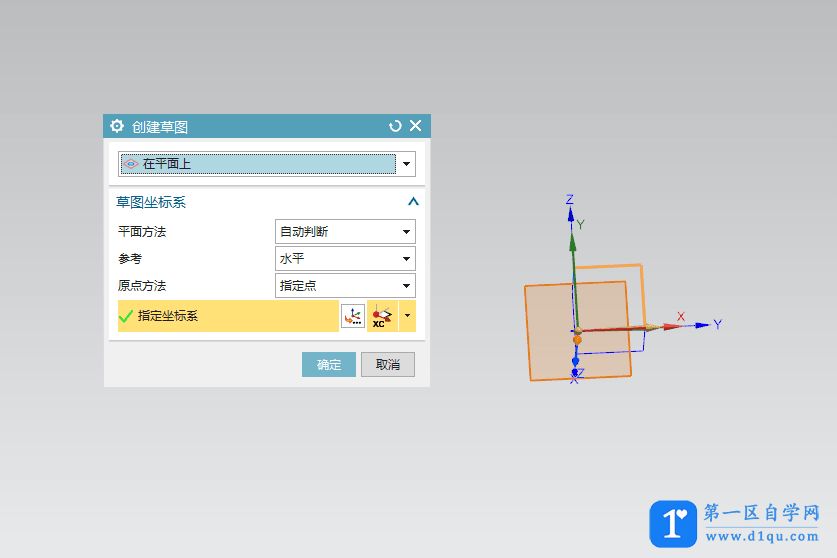
第3步:我们选择圆命令绘制一个下面的图形,然后绘制完毕后在点击完成草图。
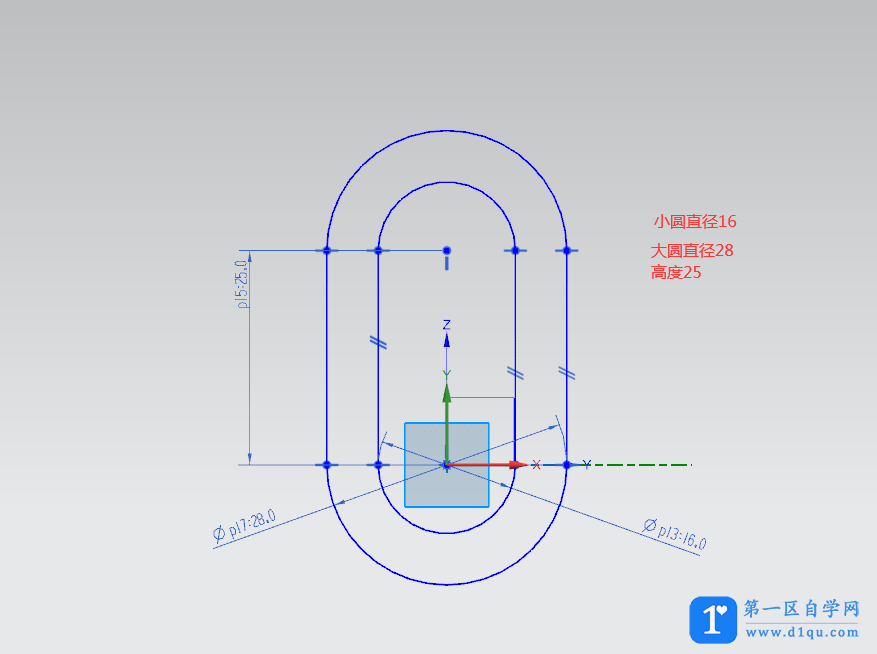
第4步,如下图所示,完成以后选择对称值,距离选择15,点击确定。
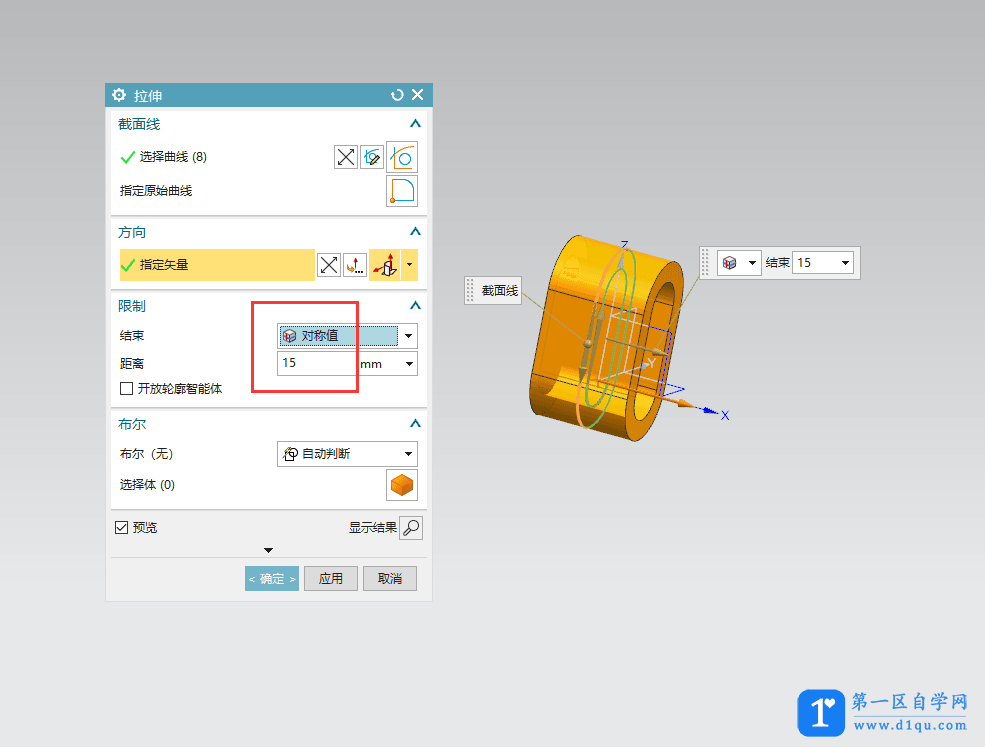
第5步:我们找到菜单点击【菜单-插入-设计特征-拉伸】,绘制截面选择YZ面,点击确定。
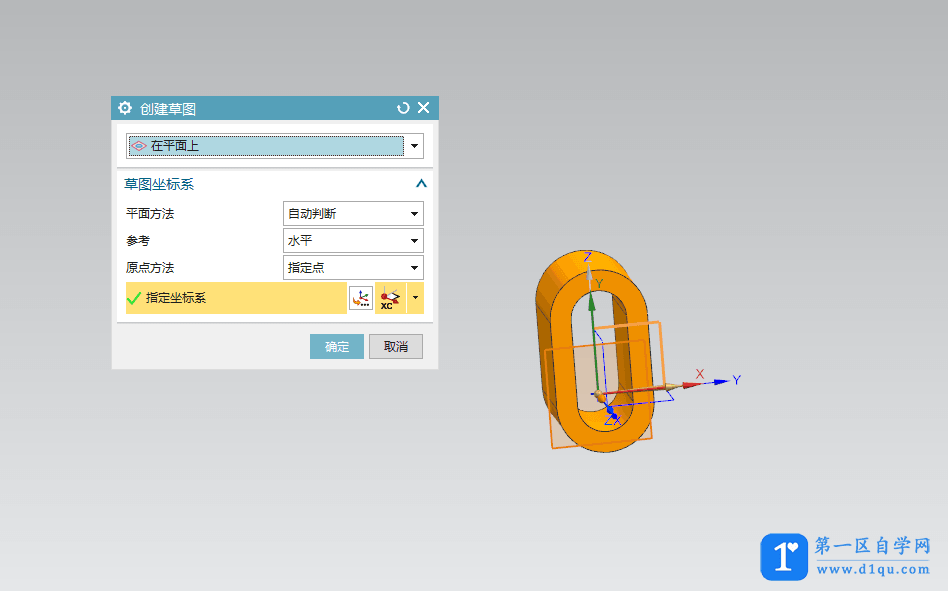
第6步:如下图所示,我们选择圆命令绘制一个下面的图形,绘制完毕后,点击完成草图。
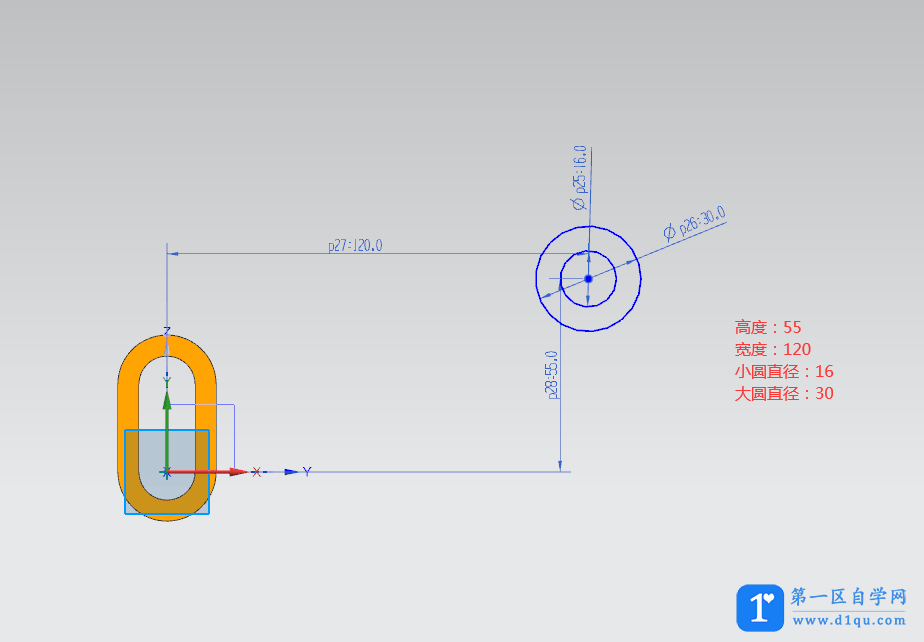
第7步:如下图所示,完成以后选择对称值,距离选择20,点击确定。
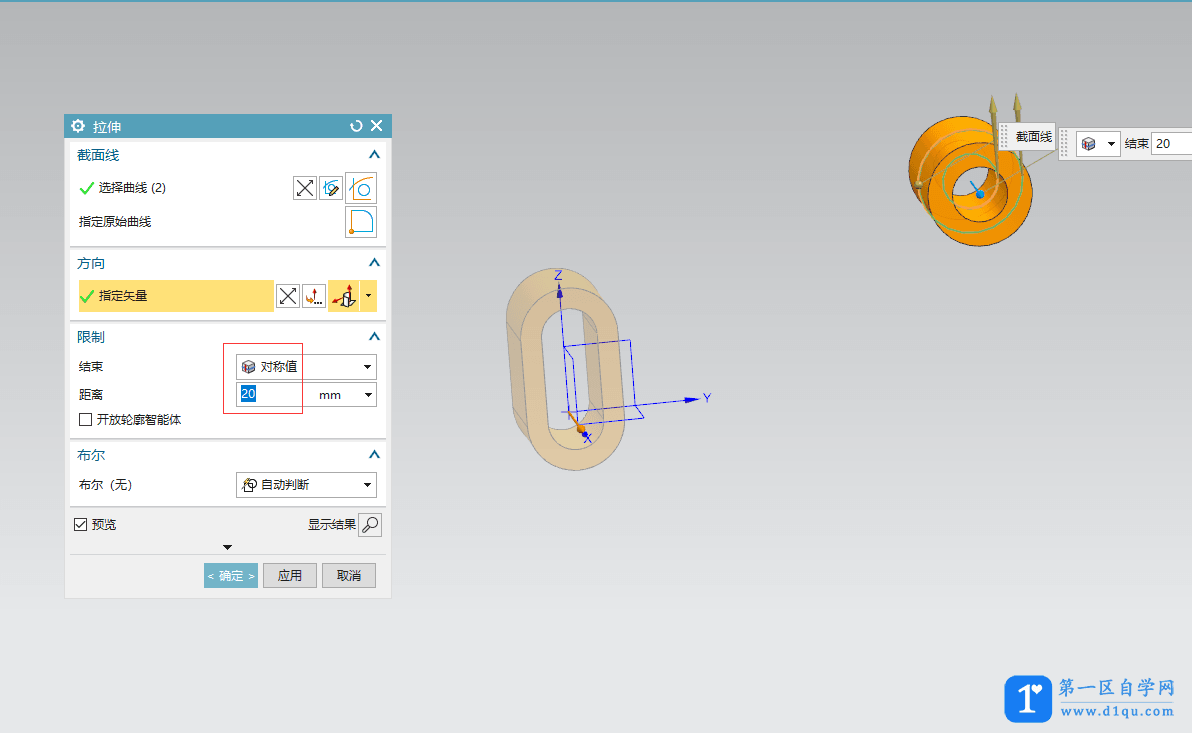
第8步:如下图所示,我们点击【菜单-插入-设计特征-拉伸】,绘制截面选择YZ面,点击确定。
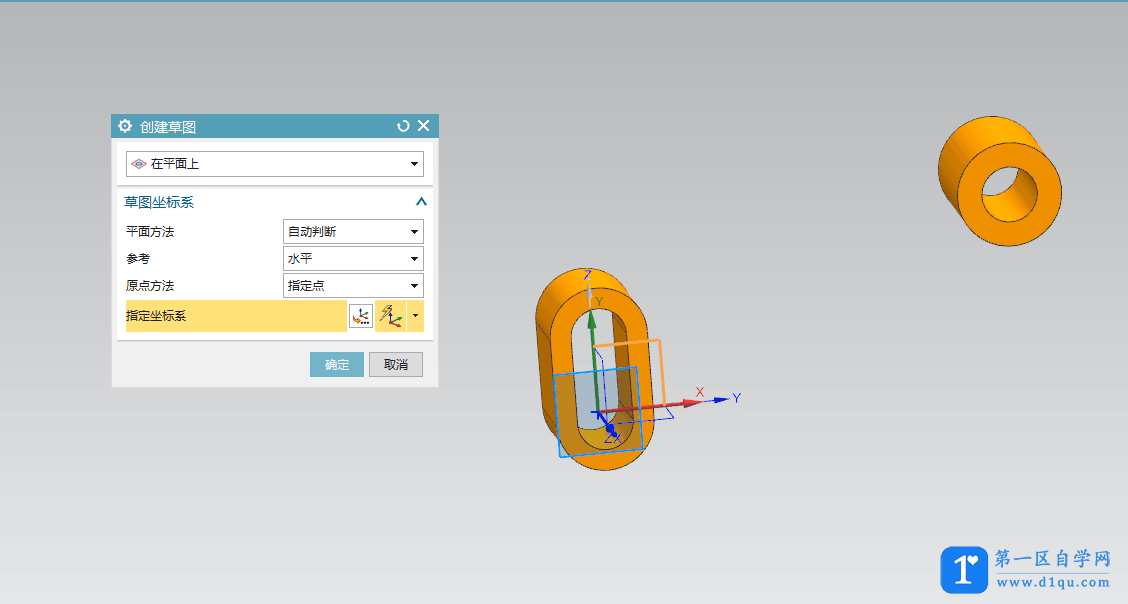
第9步:如下图所示:进入草图模式,选择圆弧工具,绘制一条120的圆弧,让他和两个圆相切。
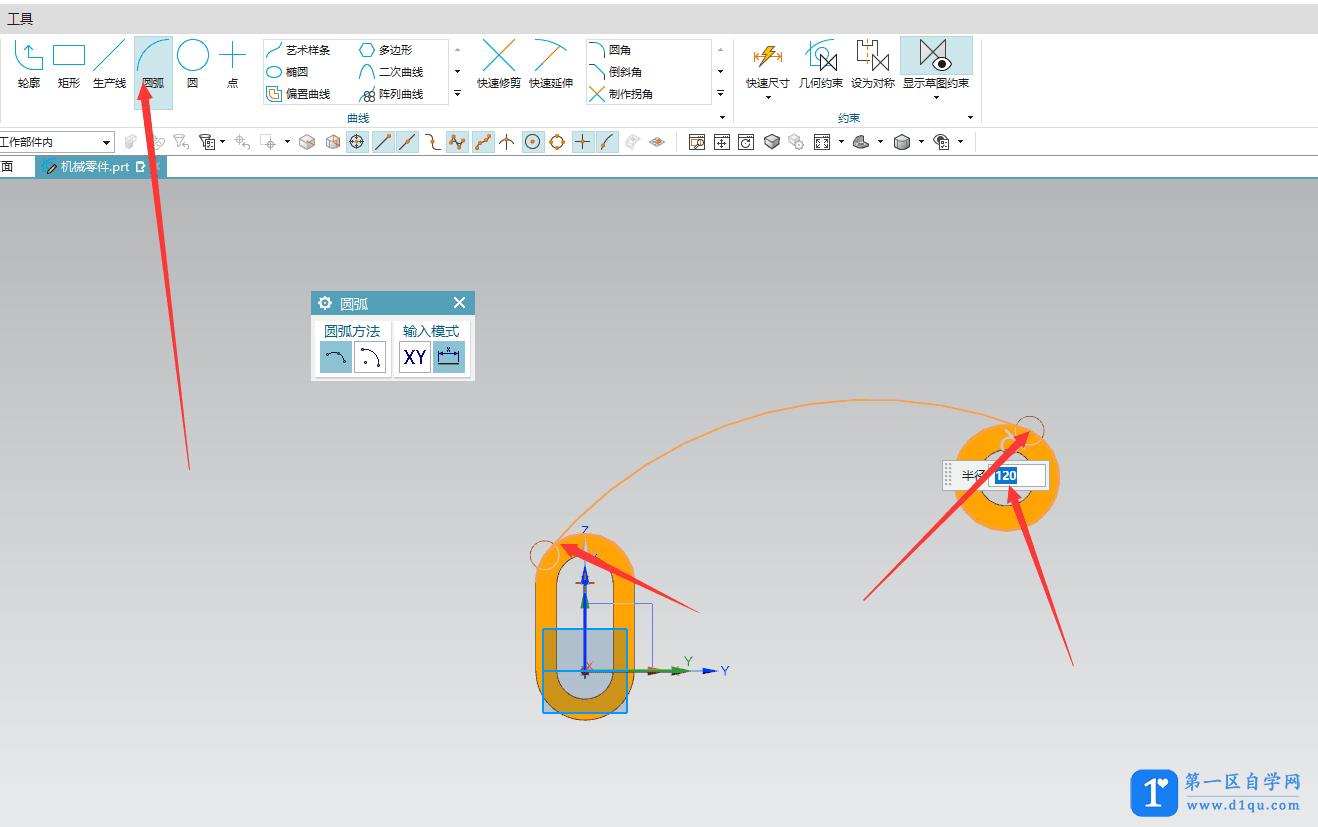
第10步:如下图所示,再绘制一条半径84的圆弧,让下面的两个圆相切。
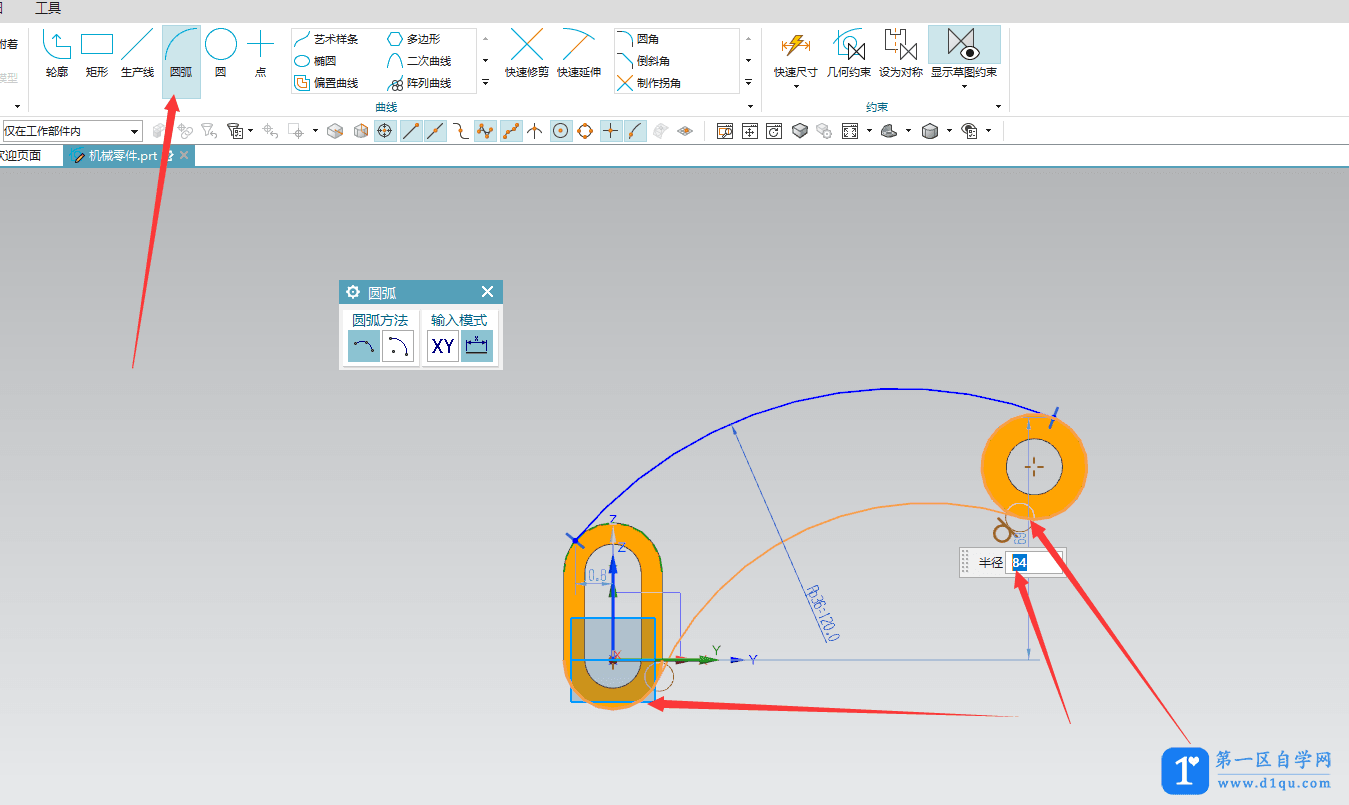
第11步:如下图所示,然后选择投影曲线工具,把我们一开始绘制好了的圆柱投影出来。
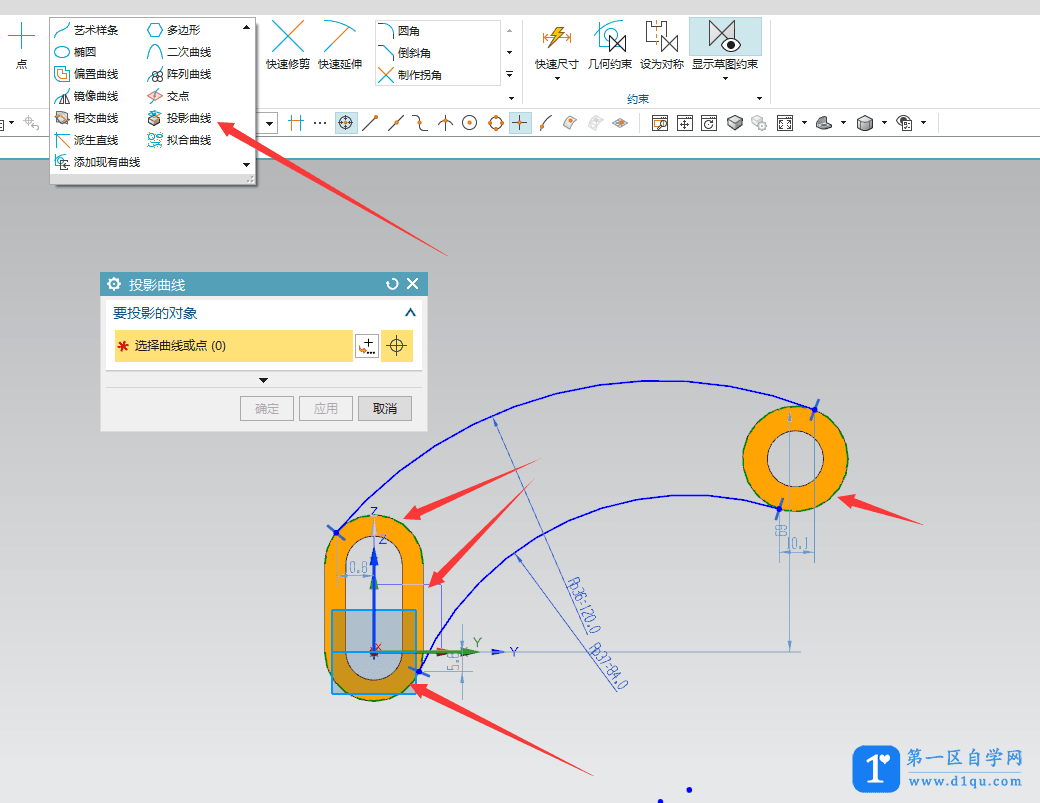
第12步:如下图所示,投影好了,我们再选择修剪工具,把我们多余的线修剪一下,留下里面的,修剪完毕点击完成草图。
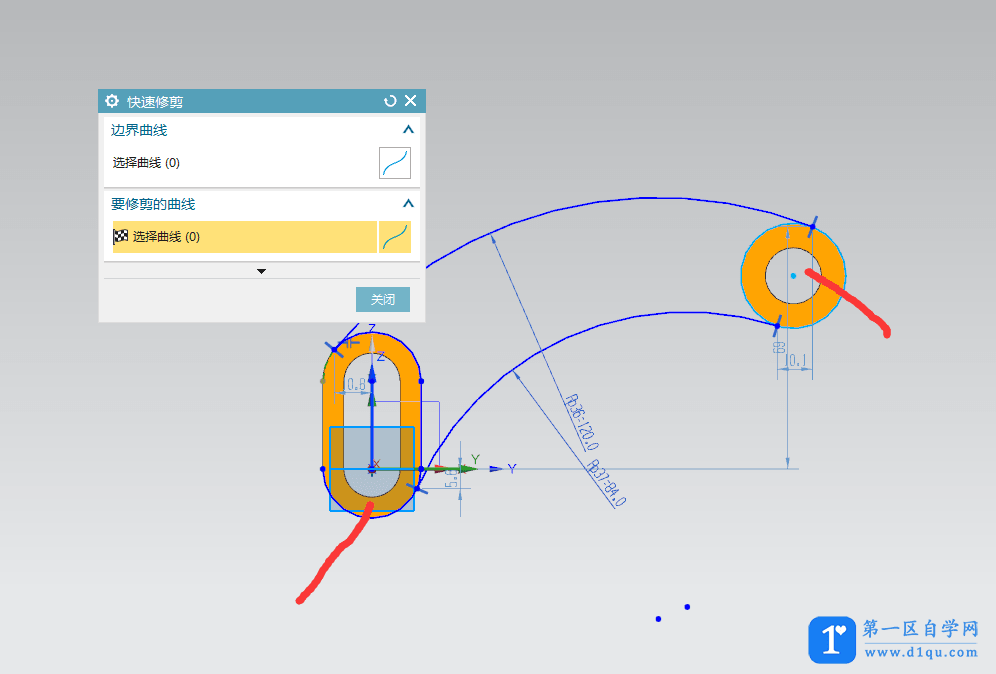
第13步:如下图所示,选择对称值,距离10。
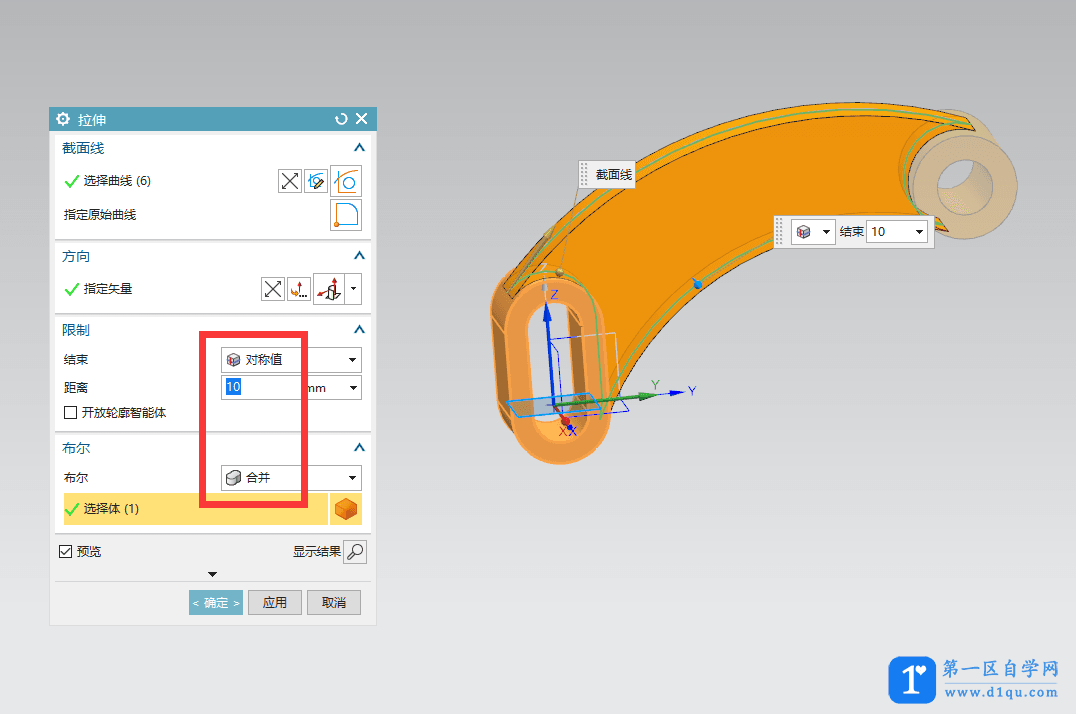
第14步:如下图所示我们点击【菜单-插入-设计特征-拉伸】,绘制截面选择YZ面,点击确定。
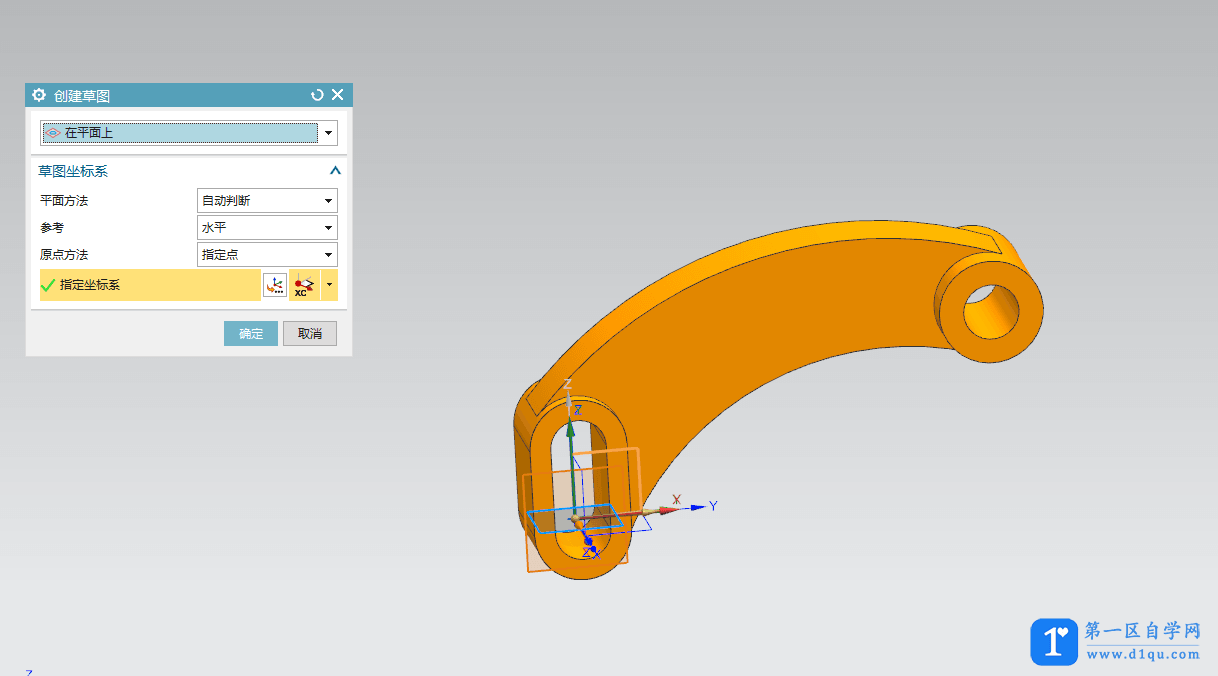
第15步:如下图所示,进入草图后,我们绘制两个圆,绘制完成后,点击完成草图。
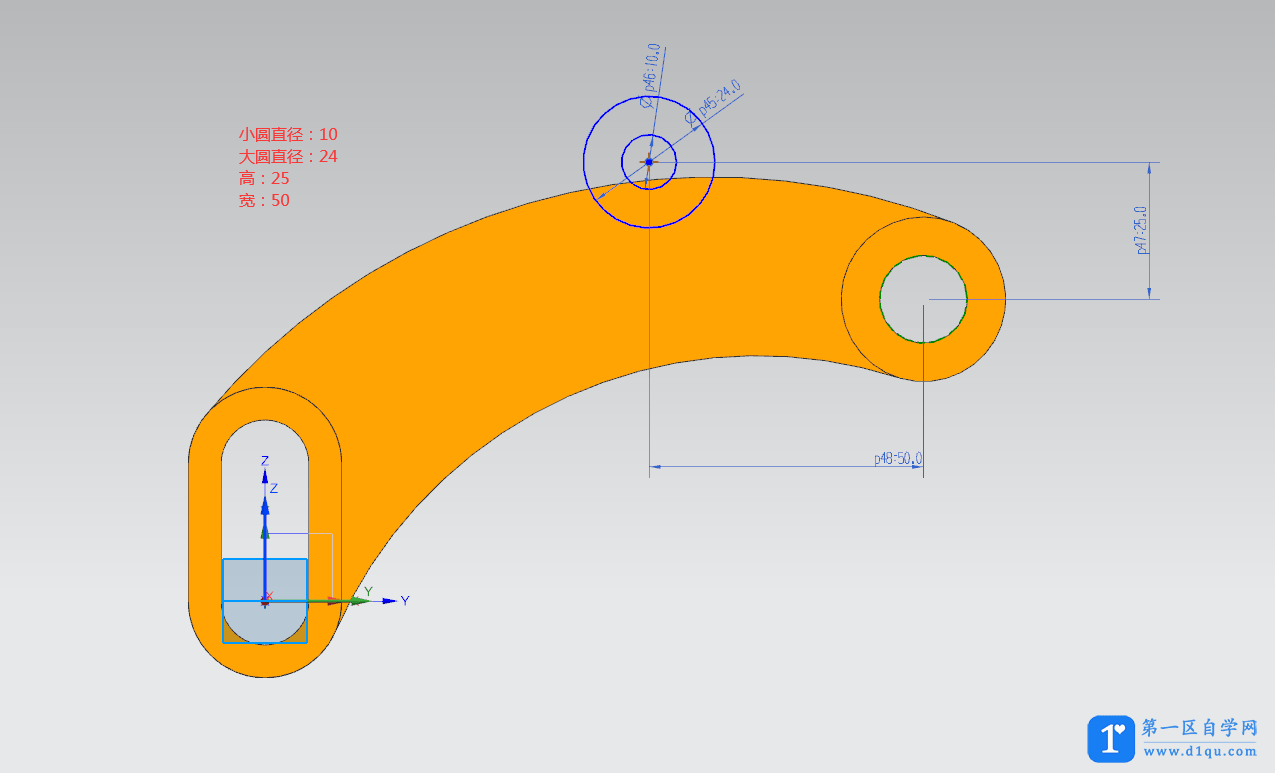
第16步:找到限制,结束我们选择对称值,距离10,布尔选择合并就可以。
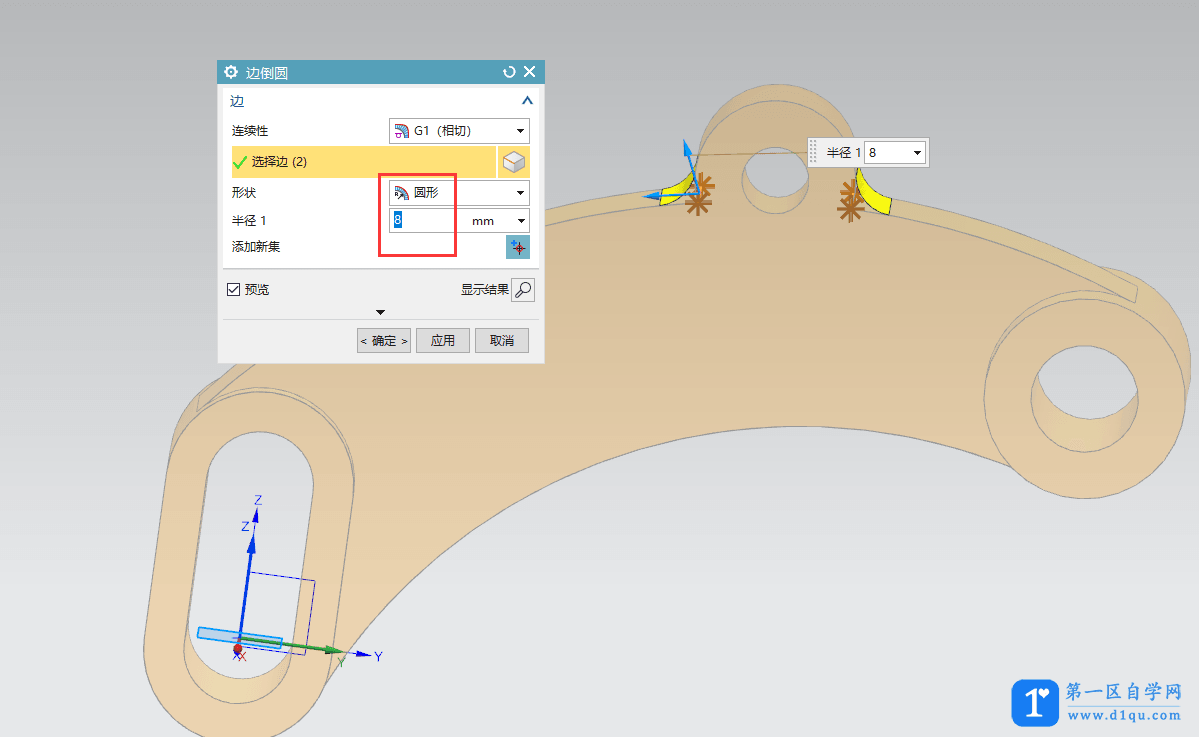
第17步:如下图所示,完成以上步骤以后,接下来我们完成以下细节问题,点击【菜单-插入-细节特征-边倒圆】选择边进行圆角,半径为8。
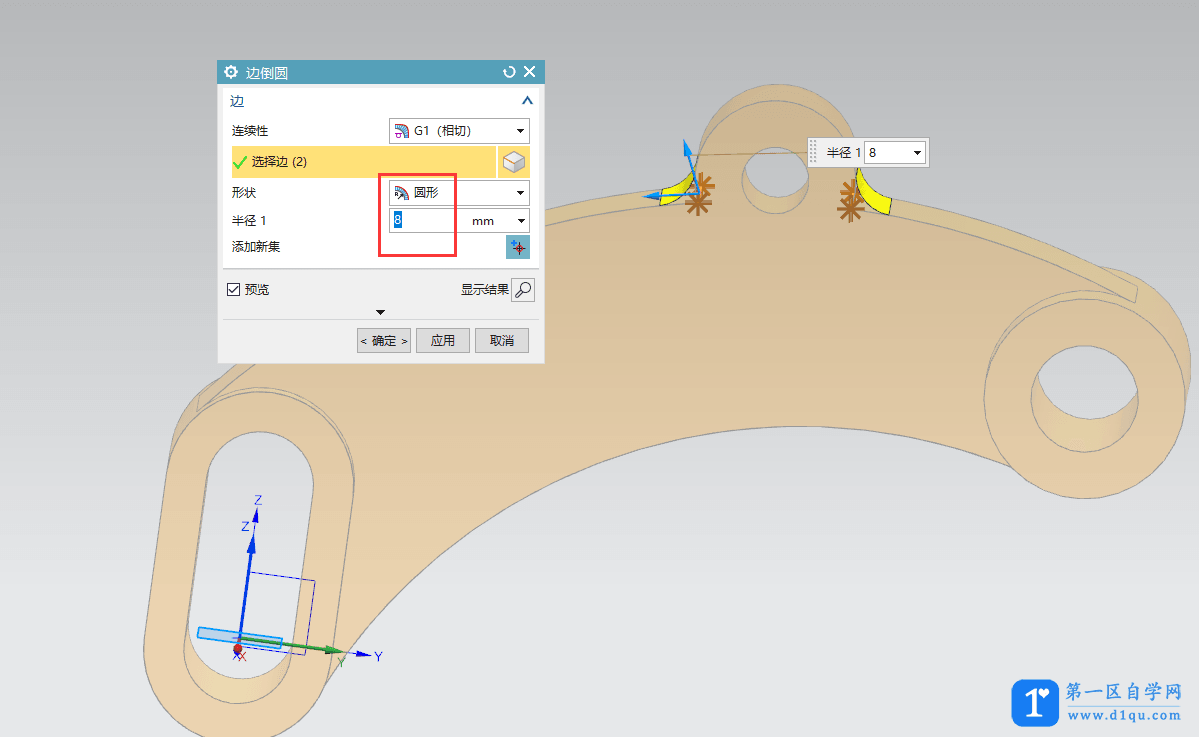
第18步:如下图所示,点击【菜单-插入-细节特征-边倒圆】选择边进行圆角,半径为4。
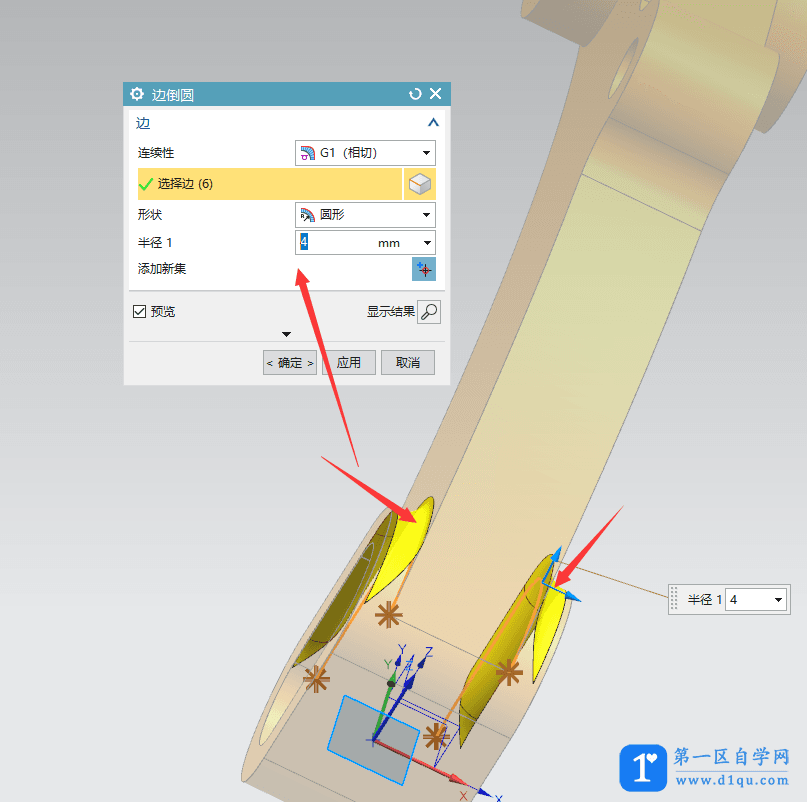
第19步:如下图所示,点击【菜单-插入-细节特征-边倒圆】选择边进行圆角,半径为6。