- A+
CAD绘图过程中,我们常常会用到多重引线对象以便于精 准地绘制CAD图纸。其中,多重引线可先创建箭头,也可先创建尾部或内容。如果已使用多重引线样式,则可以从该样式创建多 重引线。多重引线对象可包含多条引线,因此一个注解可以指向图形中的多个对象。那么具体的CAD多重引线样式管理器该如何设置呢?小编今天给大家具体的演示一下,具体步骤如下:
步骤一:运行CAD编辑器
我们运行CAD编辑器 专业版:
1.点击菜单栏里的“格式-多重引线样式管理器”,会弹出“多重引线样式管理器”弹窗。
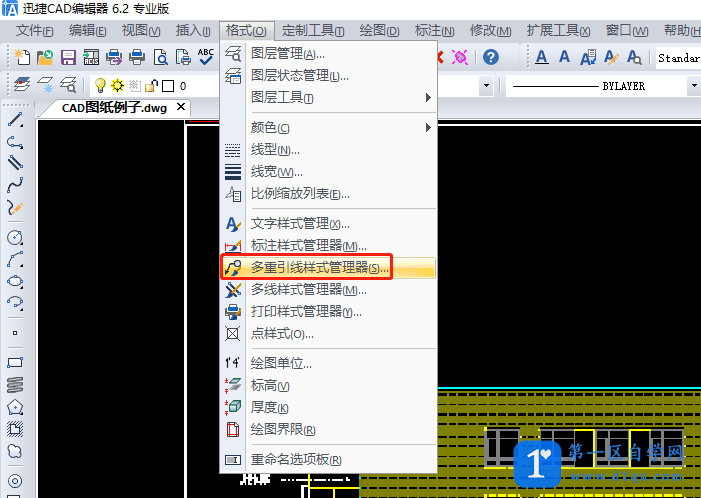
2.或是直接在命令行里输入“MLEADERSTYLE”命令,会弹出“多重引线样式管理器”弹窗。
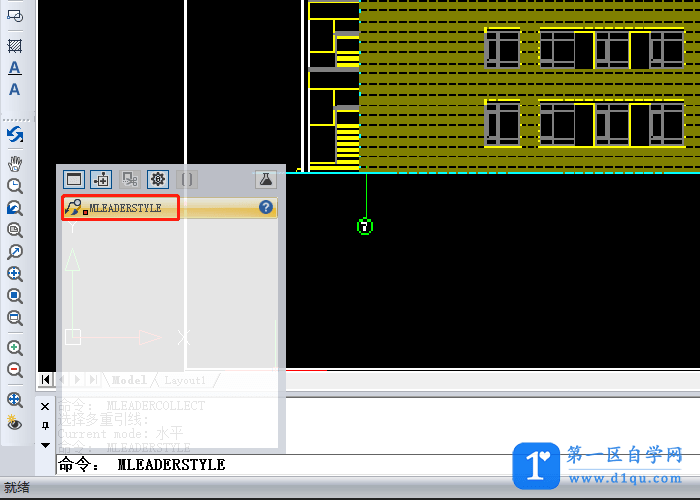
步骤二:多重引线样式管理器
打开多重引线样式管理器,我们可以设置当前多重引线样式,以及创建、修改和删除多重引线样式。
1.“当前多重引线样式”:显示应用于所创建的多重引线的多重引线样式的名称。默认的多重引线样式为Standard。
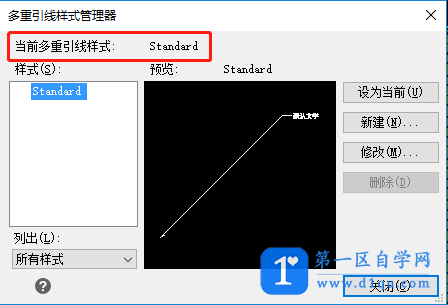
2.”样式(s)”:显示多重引线列表。
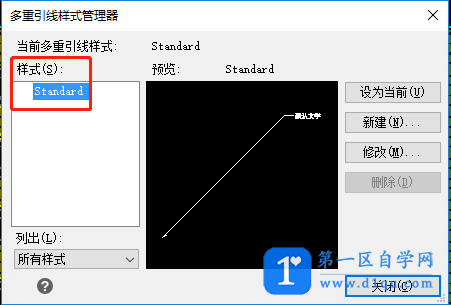
3.“列出(L)”:控制“样式”列表的内容。单击“所有样式”,可显示图形中可用的多重引线样式。单击”正在使用的样式“,显示被当前图形中的多重引线参照的多重引线样式。
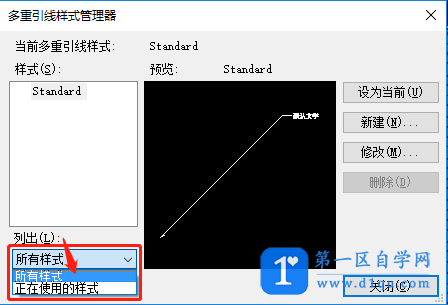
4.“预览”:显示“样式”列表中选定样式的预览图像。
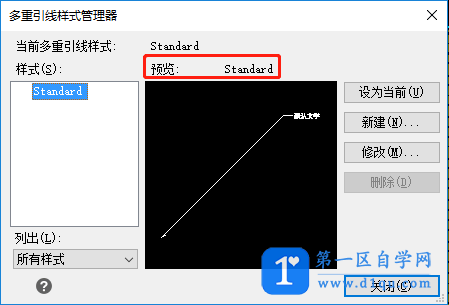
5.“设为当前(u)”:将“样式”列表中选定的多重引线样式设置为当前样式。之后新的多重引线都将使用此多重引线样式进行创建。
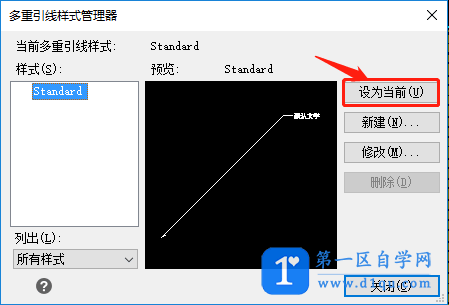
6.“新建(N)”:显示“创建新多重引线样式”对话框,我们可以创建新的多重引线样式。
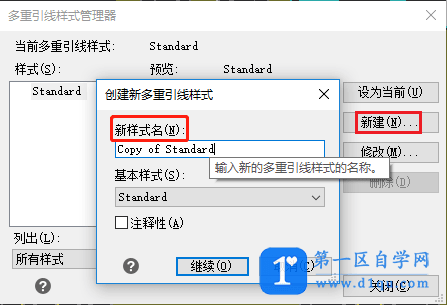
7.“修改(M)”:显示“修改多重引线样式”对话框,我们可以在引线格式、引线结构、内容等方面进行修改多重引线样式。
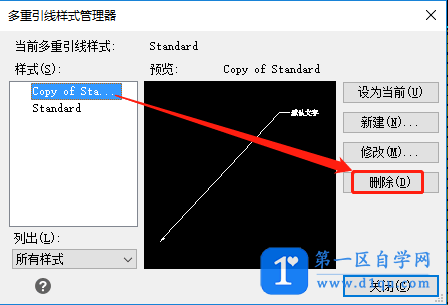
8.“删除(D)”:删除“样式”列表中选定的多重引线样式。但是不能删除图形中正在使用的样式。
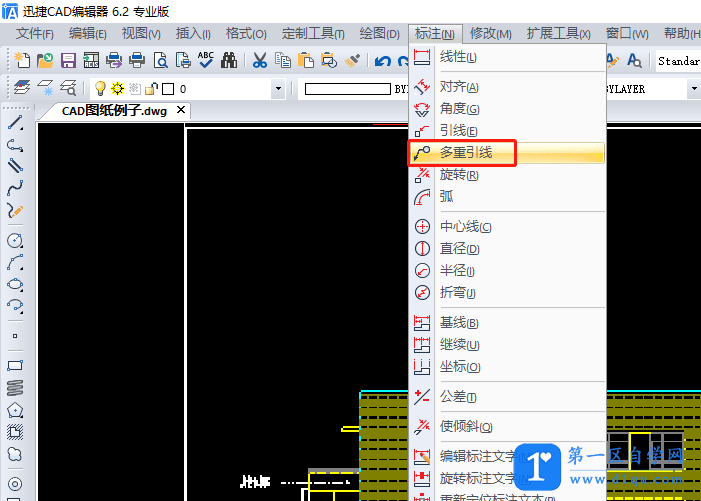
步骤三:使用多重引线进行标注
在日常的CAD绘图过程中,我们设置好多重引线样式之后,可以点击菜单栏里“标注”—“多重引线”样式,对CAD图纸进行多重引线标注。
以上就是今天小编对于CAD多重引线样式管理器详解的分享。希望对你们日常的CAD绘图工作有所帮助,能够更加精准地绘制CAD图纸哦。




